技術在過去幾年內迅速發生變化。隨著技術的進步,活動和流程得到了簡化,并且比以往任何時候都更快。
觸摸屏顯示器取得了很大進步。觸摸屏顯示器允許用戶用手指或手寫筆點擊屏幕上的按鈕或對象。
在本教程中,我們將介紹如何將4D Systems gen4觸摸屏連接到Raspberry Pi,包括軟件安裝,硬件連接,觸摸屏校準。
安裝和設置Pi
首先,我們需要下載和從Raspberry Pi網站安裝最新的Raspbian圖像。如果您還沒有安裝Rasbian,請查看本指南,了解如何在您的SD卡上安裝Rasbian OS。
在SD卡上安裝Raspbian后,將SD卡插入Raspberry Pi。請勿連接gen4觸摸屏。在為gen4驅動程序專門設置RPi之前,不建議與Raspberry Pi建立硬件連接。
使用鍵盤和顯示器或SSH會話啟動Raspberry Pi。
要在Rasbian映像中添加其他軟件包安裝,我們需要在連接gen4觸摸屏之前在Raspbian映像上展開文件系統。要執行此操作,請打開終端并在命令行中輸入
sudoraspi-config
現在選擇高級選項。
圖1.選擇高級選項
選擇展開文件系統。
圖2.選擇A1擴展文件系統
擴展文件系統后,選擇重新啟動Pi,然后重新啟動。
下載并安裝4D內核包
重啟后,我們可以下載并安裝4D內核包。
首先,打開終端并下載并安裝支持4DPi-24-HAT的內核。確保您的4D顯示模塊支持4DPi-24-HAT。如果沒有,你可以在他們的網站上找到合適的內核。
在終端輸入以下命令:
wgethttp://www.4dsystems.com.au/downloads/4DPi/All/gen4-hats_4-14-34_v1.1.tar.gz
下載后,我們可以安裝下載的文件使用以下命令:
sudotar–xzvfgen4-hats_4-14-34_v1.1.tar.gz–C
最新的Raspbian圖像具有默認的桌面GUI系統啟動。要使用gen4-4DPi,我們需要將引導系統設置為命令行。
在終端中輸入以下命令:
sudoraspi-config
在raspi-config中,選擇引導選項。
圖3.選擇啟動選項
選擇桌面/CLI。
圖4.選擇Desktop/CLI
選擇控制臺自動登錄為Pi用戶或控制臺要求用戶登錄。
圖5.選擇控制臺并自動登錄或要求用戶登錄。
選擇<完成>并重新啟動。重新啟動后,Pi將在控制臺命令行上啟動,軟件配置完成。在我們連接硬件之前,我們需要安全地關閉Raspberry Pi。
要安全關閉,請使用以下命令:
sudopoweroff
#Or
#sudohalt
Pi完全關閉后,請拔掉電源。
硬件連接
再次,在開始gen4-4DPi和Raspberry Pi之間的任何硬件連接之前,請確保Pi已關閉。
圖6. gen4-4DPi
首先,在gen4-4DPi的FFC連接器和gen4-4DPi-Adapter之間連接30路FFC電纜,確保連接器上的銅針朝上。見下圖。
圖7.將30路FFC電纜連接到gen4-4DPi適配器
圖8.將30路FFC電纜連接到gen4-4DPi
使用Raspberry Pi的男性40路標頭附加gen4DPi-Adapter上的40路標頭。
圖9.附帶的帶有Raspberry Pi的gen4-4DPi適配器
我們都完成了設置Raspberry Pi的軟件并將gen4-4DPi連接到Raspberry Pi。是時候加電Pi了。
終端應該開始在gen4-4DPi上顯示,并且一旦Raspberry Pi啟動就可以使用了。您可能會注意到Raspberry Pi將在控制臺命令行啟動。這是因為我們沒有更改Raspberry Pi的啟動配置。
校準觸摸屏
更改之前回到Pi的啟動配置,讓我們先校準觸摸屏顯示器。我們需要安裝xinput_calibrator來校準gen4-4DPi。打開終端并輸入:
sudoapt-getinstallxinput-calibrator
安裝事件設備輸入驅動程序:
sudoapt-getinstallxserver-xorg-input-evdev
將10-evdev.conf文件重命名為45-evdef.conf。
sudomv/usr/share/X11/xorg.conf.d/10-evdev.conf/usr/share/X11/xorg.conf.d/45-evdev.conf
檢查evdev.conf的編號是否高于libinput.conf。終端輸出應如下所示:
10-quirks.conf40-libinput.conf45-evdev.conf99-fbturbo.conf
輸入以下內容重新啟動Raspberry Pi:
sudorebootnow
重新啟動后,將Raspberry Pi的啟動選項設置為桌面或者桌面自動登錄。接下來,運行xinput校準器:
xinput_calibrator
執行校準并復制結果。它應該類似于下面的文字:
Section“InputClass”
Identifier“calibration”
MatchProduct“AR1020Touchscreen”
Option“Calibration”“9939792053845”
Option“SwapAxes”“0”
EndSection
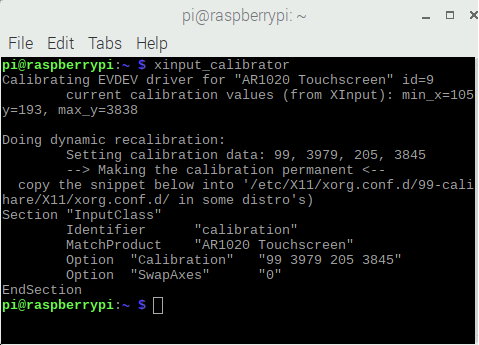
圖10.執行新輸出校準器
檢查xinput校準器結束后的更改。如果您滿意,請將其保存為永久性:
sudonano/usr/share/X11/xorg.conf.d/99-calibration.conf
將結果粘貼到此處。保存文件并重新啟動Raspberry Pi:
sudorebootnow
現在應該校準顯示器。恭喜您成功設置并運行了觸摸屏顯示器!
-
觸摸屏
+關注
關注
42文章
2319瀏覽量
116827 -
樹莓派
+關注
關注
117文章
1710瀏覽量
105897
發布評論請先 登錄
相關推薦
4線電阻式觸摸屏是如何工作的
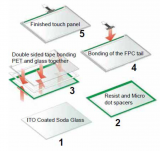
樹莓派傳感器使用方法 樹莓派 Raspberry Pi 4優缺點
樹莓派4B的WiFi配置過程
樹莓派4b和什么性能計算機相當
樹莓派4b相當于什么CPU
樹莓派4b風扇插哪個引腳
LCD屏和觸摸屏的PCB設計





 如何將4DSystemsgen4觸摸屏與樹莓派連接
如何將4DSystemsgen4觸摸屏與樹莓派連接











評論