AnyDesk安力桌為在本地和遠程端點之間文件傳輸,提供各種選項。這可以通過 "文件管理器"會話或通過遠程控制會話中的 "文件傳輸 "完成。
文件管理器
專門的文件管理器功能目前在Windows, macOS, 和 Linux可用
它可以與交互式會話同時運行,或通過專門的文件管理器會話運行。
上傳: 選擇文件并上傳,以轉移到相應的目錄。
下載: 從遠程設備中檢索選定的文件
此設備: 當前目錄,總是顯示在左邊
遠程設備: 伙伴設備的當前目錄,總是顯示在右邊
目錄: "箭頭向上 "和 "雙點文件夾"(標題處),前往到上級目錄
要啟動一個專門的文件管理器會話,只需點擊 "輸入目標地址以設置會話"字段處的圖標。使用這種模式,連接用戶將只有傳輸文件的能力,而不能切換到遠程設備的圖形用戶界面。
或者,你可以簡單地右鍵單擊 "收藏夾"、"最近會話"、"發現 "或 "地址簿 "中的磁貼,然后選擇 "瀏覽文件"。
要在遠程控制會話中使用文件管理器,只需從AnyDesk工具欄上啟動它。
文件傳輸
AnyDesk提供了在本地和遠程端之間同步剪貼板的能力,可以適用于文本和文件。
這一功能是通過所有主要平臺提供的 "復制"和"粘貼 "功能提供的。如下所示,目前AnyDesk有兩種操作的方法:
使用熱鍵 - 比如:
在遠程端點上選擇一個或多個文件,
使用快捷鍵CTRL+C來復制文件,
在本地端點上打開一個文件夾,
使用快捷鍵CTRL+V將文件傳輸到本地端點。
使用鼠標右鍵菜單 -比如:
在本地端點上選擇一個或多個文件,
右鍵單擊所選文件并選擇 "復制"來復制文件,
在遠程端點上打開一個文件夾,
右鍵單擊文件夾中的一個空區域,選擇 "粘貼",將文件傳輸到本地端點。.
禁用文件傳輸
要禁用剪貼板傳輸,請禁用:
“使用本設備的剪貼板”
"使用本設備的剪貼板傳輸文件"
在 設置> 安全> 權限> 配置文件 中, 您可以選擇想要限制的配置文件,并加以禁用。
第一個選項將禁用文本和文件兩個方向的剪貼板同步,而第二個選項則只禁用使用剪貼板的文件傳輸。
在遠程端,文件傳輸可以在接受窗口暫時啟用或禁用。
在本地端,文件傳輸可以在AnyDesk工具欄的權限中暫時啟用或禁用。
審核編輯:湯梓紅
-
Linux
+關注
關注
87文章
11511瀏覽量
213814 -
WINDOWS
+關注
關注
4文章
3614瀏覽量
91410 -
文件傳輸
+關注
關注
0文章
37瀏覽量
8451 -
文件管理器
+關注
關注
0文章
17瀏覽量
3300
原文標題:文件管理與傳輸
文章出處:【微信號:哲想軟件,微信公眾號:哲想軟件】歡迎添加關注!文章轉載請注明出處。
發布評論請先 登錄
如何高效實現文件傳輸

基于線程池技術的文件傳輸模型的改進
WinCE文件目錄定制及內存調整的操作方法
re管理器進入編輯文件方法
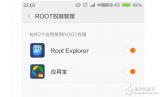
Linux教程之文件傳輸FTP的工作原理和FTP的安裝與配置方法
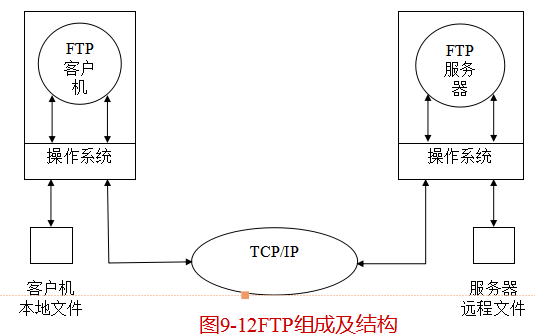
如何在文件管理器中隱藏文件和文件夾
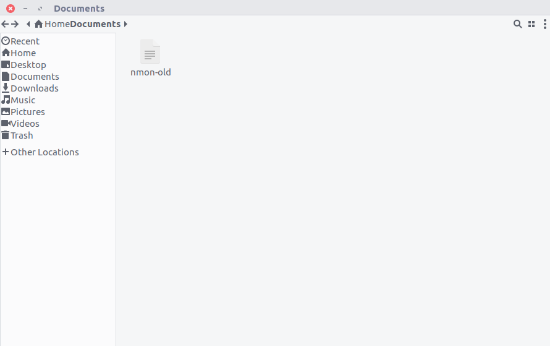
python文件和目錄的操作方法介紹和實例說明
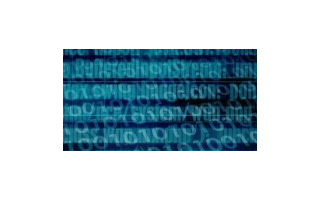
python文件和目錄的操作方法介紹和實例說明
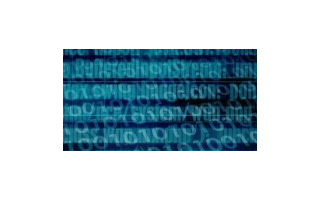
hyper-v文件,hyper-v文件查找的正確步驟和操作方法是什么?
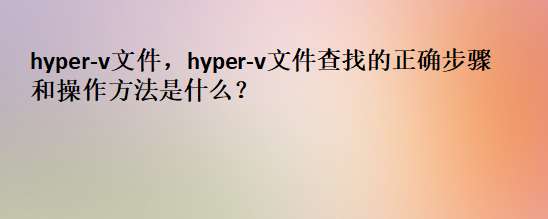





 文件管理器與文件傳輸的操作方法
文件管理器與文件傳輸的操作方法

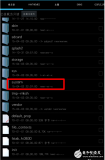
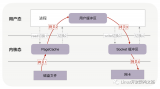
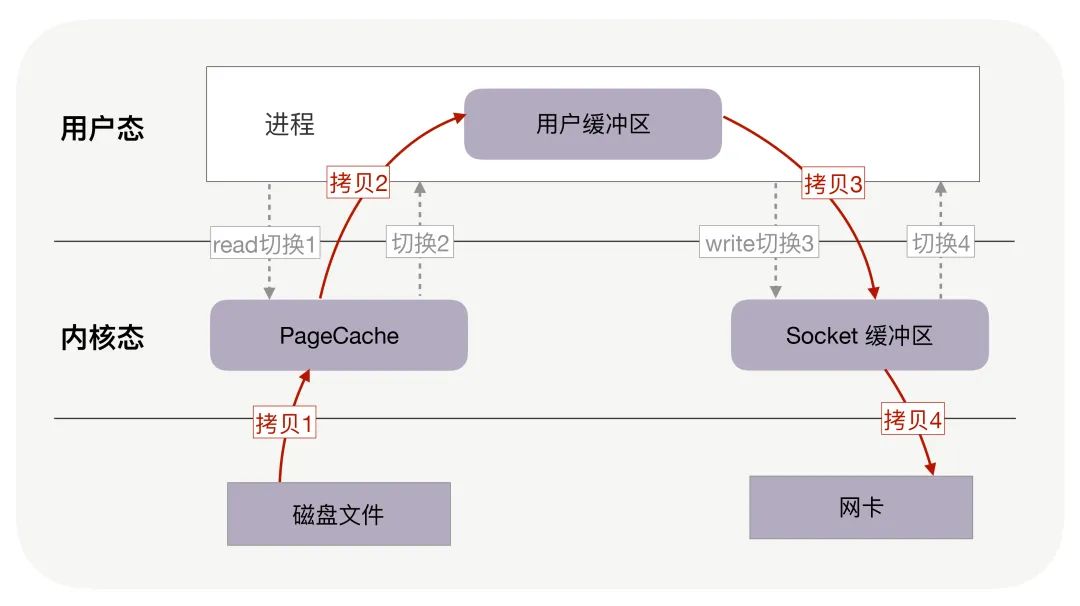










評論