一. 概述
本樣例是基于RK3399開發板,使用OpenHarmony3.0-LTS開發的應用。通過定時獲取攝像頭數據,實現人臉識別比對等功能。
1. 應用運行效果圖:
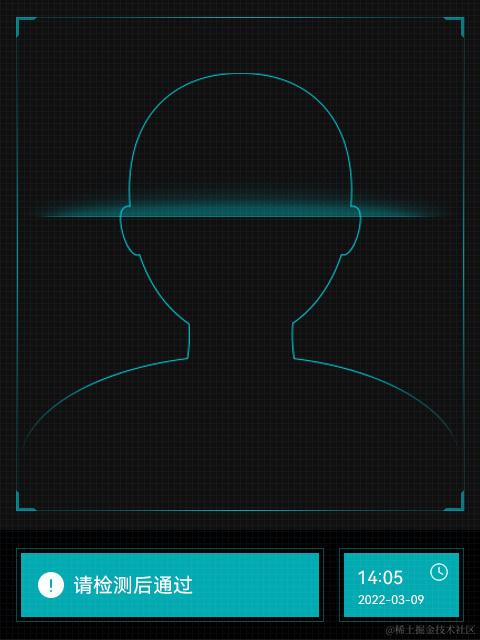
2. 智能閘機使用示意圖

如上圖所示,用戶通過攝像頭區域時,閘機應用通過獲取攝像頭數據捕捉到人臉數據,進行人臉位置區域、角度亮度及人臉特征計算和比對,返回識別結果給用戶。
二. 快速上手
應用開發
1. 硬件環境準備
2. 開發環境準備
3. 功能開發
- 搭建預覽UI頁面
修改index.html文件
< !--系統camera組件-- >
< camera id="CameraId" style="width : {{ previewAreaWidth }} px;
height : {{ previewAreaHeight }} px;" >< /camera >
添加系統組件camera,寬高根據屏幕規格進行計算,注意寬高比例為3:4
- 實現人臉識別業務功能
修改index.js文件
引入人臉識別庫
import seetaface from '@ohos.napi_seetaface';
在應用初始化時清空已注冊的人臉特征
seetaface.ClearFaceDatabase()
注冊人臉特征,imgPath為注冊圖片路徑,返回值id>=0代表注冊成功
var id = seetaface.RegisterImage(imgPath)
開啟定時器調用camera的takePhoto函數進行攝像頭數據抓取識別,通過回調函數success和fail進行成功和失敗處理
camera.takePhoto({
quality: '',
success: (res) = > { // 識別成功
log('LABEL 9527 takePhoto success -- ' + JSON.stringify(res))
resolve(undefined)
},
fail: (err) = > { // 識別失敗,err.errorcode為錯誤碼
log('LABEL 9527 takePhoto fail -- ' + JSON.stringify(err))
reject(parseInt(err.errorcode))
}
})
注意:1.由于外接屏幕可能不支持觸摸交互,導致無法手動啟動應用,可以使用以下命令啟動
hdc_std shell aa start -d l -a 應用包名.MainAbility -b 應用包名
2.應用覆蓋安裝導致相機預覽失敗,需要重啟開發板
hdc_std shell reboot 或 hdc_std target boot
3.由于人臉識別底層業務集成在系統camera組件中,導致camera拍照功能(takePhoto)無法存儲圖片文件,具體業務請查看系統底層人臉識別開發模塊
系統鏡像編譯及燒錄
Linux編譯服務器基礎環境準備
開發基礎環境由windows 工作臺和Linux 編譯服務器組成。windows 工作臺可以通過samba 服務或ssh 方式訪問Linux編譯服務器。其中windows 工作臺用來燒錄和代碼編輯,Linux編譯服務器用來編譯OpenHarmony代碼,為了簡化步驟,Linux編譯服務器推薦安裝Ubuntu20.04。
1 安裝和配置Python
- 打開Linux終端。
- 輸入如下[命令],查看python版本號,需要使用python3.7以上版本,否則參考 系統基礎環境搭建。
python3 --version; - 安裝并升級Python包管理工具(pip3)。
sudo apt-get install python3-setuptools python3-pip -y sudo pip3 install --upgrade pip
2 安裝LLVM
下載LLVM工具。
解壓LLVM安裝包至~/llvm路徑下。
tar -zxvf llvm.tar -C ~/設置環境變量。
vim ~/.bashrc將以下命令拷貝到.bashrc文件的最后一行,保存并退出。
export PATH=~/llvm/bin:$PATH使環境變量生效。
source ~/.bashrc
1. < font size="4" >source ~/.bashrc< /font >
3 安裝hc-gen
打開Linux編譯服務器終端。
下載hc-gen工具。點擊下載地址下載。
解壓hc-gen安裝包到Linux服務器~/hc-gen路徑下。
tar -xvf hc-gen-0.65-linux.tar -C設置環境變量。
vim ~/.bashrc將以下命令拷貝到.bashrc文件的最后一行,保存并退出。
export PATH=~/hc-gen:$PATH使環境變量生效。
source ~/.bashrc
4 安裝編譯依賴基礎軟件(僅Ubuntu 20+需要)
sudo apt-get install build-essential
sudo apt-get install gcc
sudo apt-get install g++
sudo apt-get install make
sudo apt-get install zlib
sudo apt-get install libffi-dev
5 源碼下載&&編譯準備
環境搭完后,就該準備代碼了。
- 下載repo
curl https://gitee.com/oschina/repo/raw/fork_flow/repo-py3 > /usr/local/bin/repo
chmod a+x /usr/local/bin/repo
pip3 install -i https://pypi.tuna.tsinghua.edu.cn/simple requests
- 下載OpenHarmony源碼和編譯
- 代碼下載
ssh方式:repo init -u ssh://git@gitee.com/openharmony-is/manifest.git -b master -m devboard_rk3399.xml --no-repo-verify http方式:repo init -u https://gitee.com/openharmony-is/manifest.git -b master -m devboard_rk3399.xml --no-repo-verify repo sync -c repo forall -c 'git lfs pull' bash build/prebuilts_download.sh - 打patch
bash device/rockchip/product/patch.sh - 編譯
./build.sh --product-name rk3399 --ccache
6 編譯結果
編譯產生boot.img在目錄 /out/KERNEL_OBJ/kernel/src_tmp/linux-4.19 中
編譯產生vender.img、system.img 和userdata.img 在目錄out/rk3399/packages/phone/images 中
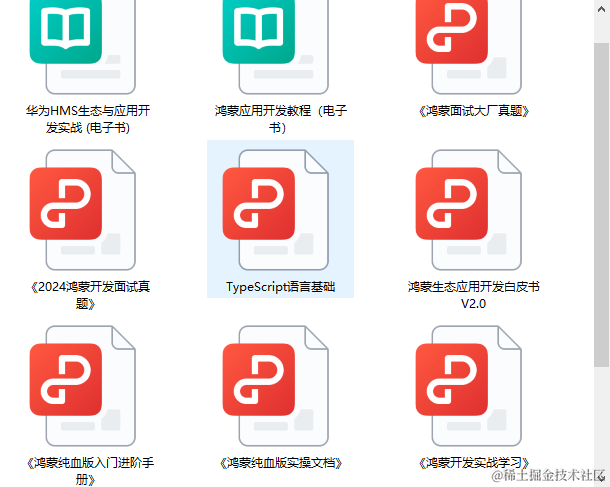
燒錄
- 系統環境
window7/windows10
- 驅動安裝包
瑞芯微軟件助手安裝包,需解壓安裝 - 燒錄工具
瑞芯微開發工具
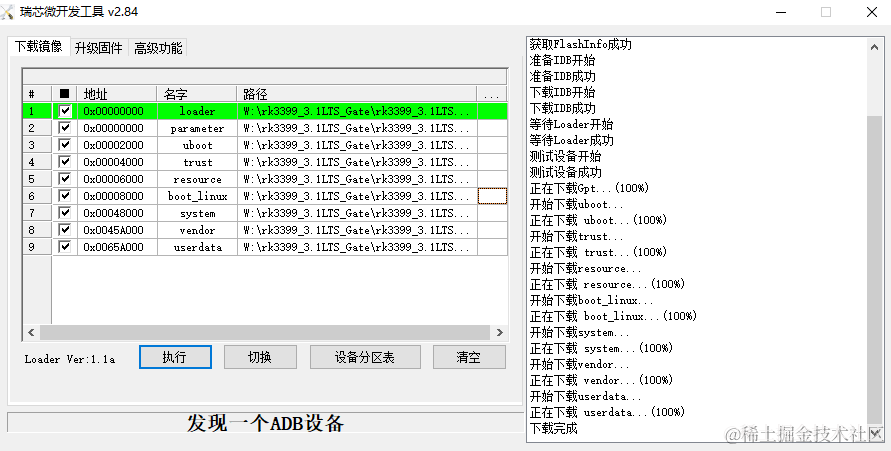
- 燒錄鏡像
debian_update.img - 燒錄前準備
拿到開發板后,第一次燒錄OpenHarmony系統前,要先進行整體擦除后,對系統分區,再燒錄鏡像 - 擦除flash
點擊升級固件按鈕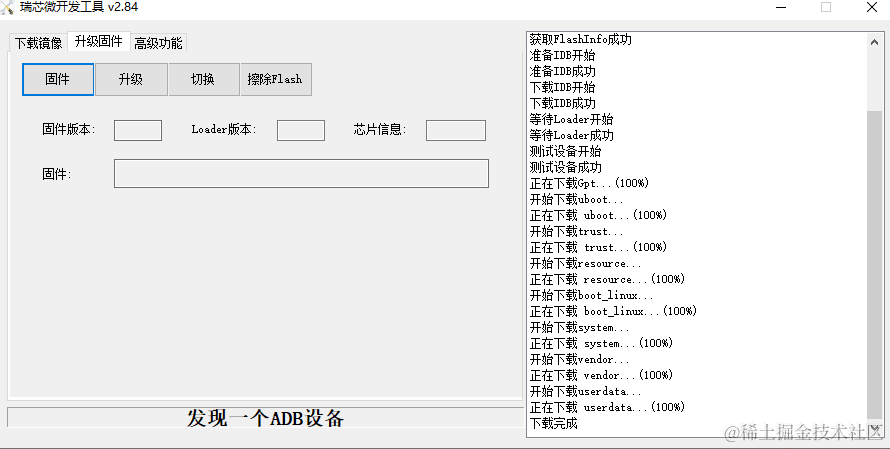
選擇固件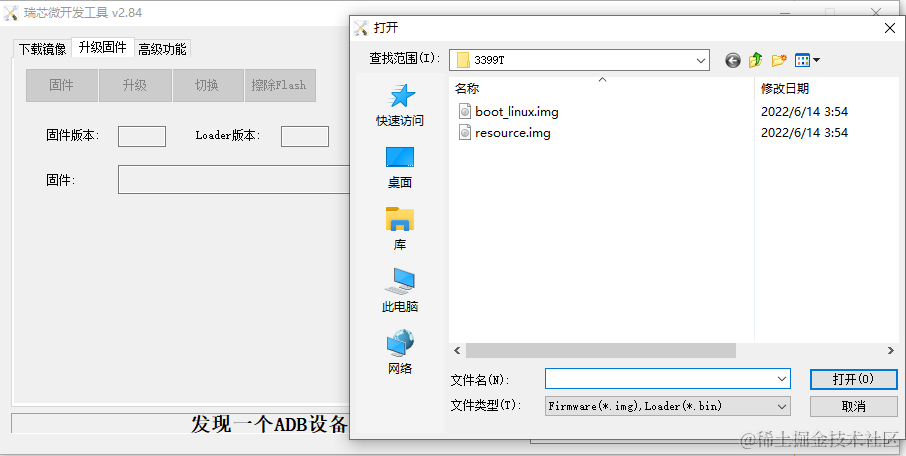
擦除flash前,要先使板子進入燒錄模式,方法如下:
板子在燒錄OpenHarmony系統前,如果有其他系統(如安卓系統),上電后會顯示發現一個ADB設備

先長按uboot按鈕,再按一次reset按鈕后松開,等待板子顯示“發現一個LOADER設備”,板子進入燒錄模式

點擊擦除flash按鈕,開始擦除
擦除完成后,界面顯示擦除成功
- 第一次燒錄
第一次燒錄OpenHarmony系統,要先加載全部鏡像
在空白處點擊右鍵,選擇導入配置,選擇ohos.cfg
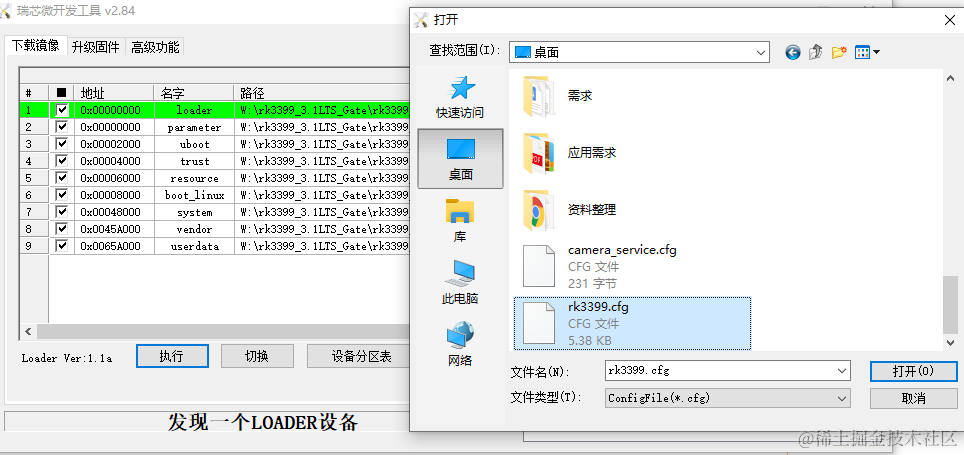
導入配置表后如下圖所示
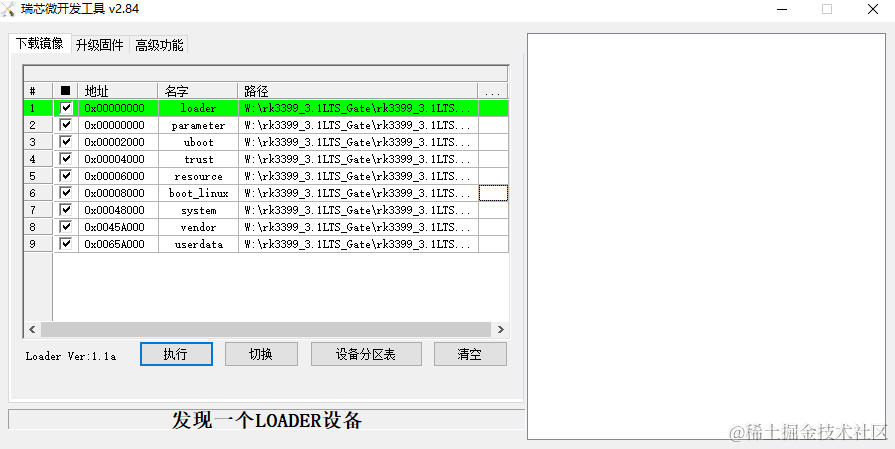
- 燒錄OpenHarmony鏡像
燒錄OpenHarmony鏡像,只需選中boot、vendor、system、userdata,其他分區不選中
審核編輯 黃宇
-
開發板
+關注
關注
25文章
5589瀏覽量
103157 -
人臉識別
+關注
關注
77文章
4071瀏覽量
83834 -
燒錄
+關注
關注
8文章
284瀏覽量
36219 -
鴻蒙
+關注
關注
59文章
2545瀏覽量
43842 -
OpenHarmony
+關注
關注
28文章
3841瀏覽量
18267
發布評論請先 登錄





 【OpenHarmony鴻蒙實戰】在RK3399開發板實現智能門禁人臉識別
【OpenHarmony鴻蒙實戰】在RK3399開發板實現智能門禁人臉識別

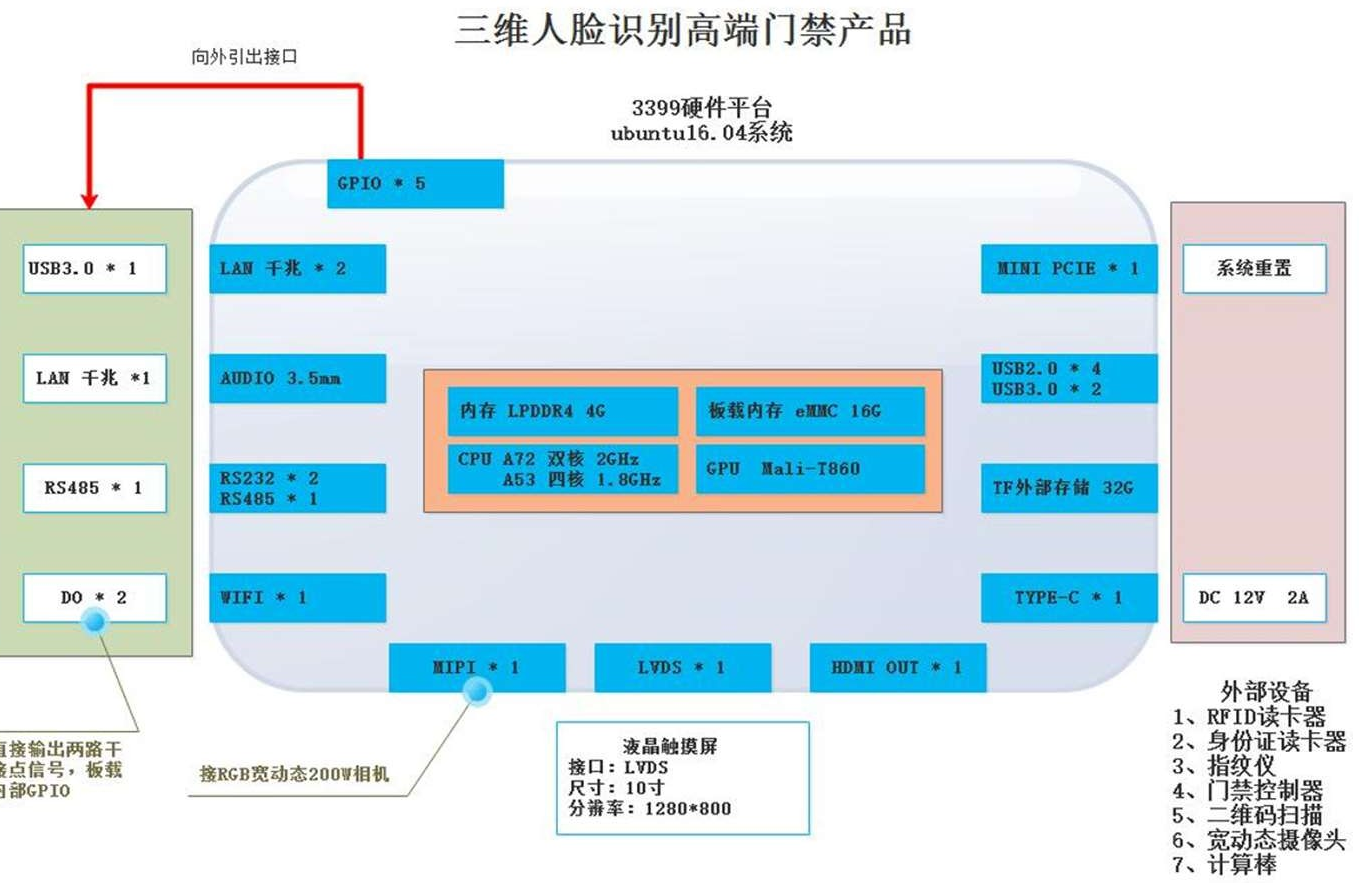











評論