在Windows系統(tǒng)上搭建FTP(文件傳輸協(xié)議)服務(wù)器通常涉及一系列步驟,包括安裝必要的服務(wù)、配置服務(wù)器設(shè)置、以及確保網(wǎng)絡(luò)安全設(shè)置允許FTP流量。
一、準備工作
- 確定操作系統(tǒng)版本 :
- 確保你的Windows版本支持IIS(Internet Information Services),因為IIS是Windows上常用的FTP服務(wù)器軟件之一。Windows 10、Windows Server等版本通常都包含IIS。
- 管理員權(quán)限 :
- 你需要以管理員身份登錄Windows,因為安裝和配置IIS需要管理員權(quán)限。
二、安裝IIS和FTP服務(wù)
- 打開“控制面板” :
- 按Win + R鍵,輸入
control,然后按回車鍵,打開控制面板。
- 按Win + R鍵,輸入
- 啟用或關(guān)閉Windows功能 :
- 在控制面板中,點擊“程序”,然后選擇“啟用或關(guān)閉Windows功能”。
- 安裝IIS :
- 在彈出的窗口中,找到“Internet Information Services”(IIS),展開它。
- 勾選“FTP服務(wù)器”和“FTP擴展性”。這些選項將安裝FTP服務(wù)所需的組件。
- 確保“Web管理工具”下的“IIS管理控制臺”也被勾選,以便你可以使用IIS管理器來管理FTP服務(wù)器。
- 點擊“確定”開始安裝 :
- 系統(tǒng)將開始安裝IIS和FTP服務(wù)。安裝過程可能需要一些時間,具體取決于你的系統(tǒng)配置和網(wǎng)速。
三、配置FTP服務(wù)器
- 打開IIS管理器 :
- 按Win + R鍵,輸入
inetmgr,然后按回車鍵,打開IIS管理器。
- 按Win + R鍵,輸入
- 添加FTP站點 :
- 在IIS管理器中,右鍵點擊左側(cè)的“站點”節(jié)點,選擇“添加FTP站點”。
- 配置FTP站點設(shè)置 :
- 站點名稱 :輸入一個描述性的名稱,如“MyFTP”。
- 物理路徑 :選擇你想要共享的文件夾路徑。這是FTP客戶端連接到服務(wù)器后將看到的根目錄。
- IP地址 :選擇你的服務(wù)器IP地址,或者選擇“全部未分配”以允許任何IP地址連接。
- 端口 :默認是21,這是FTP服務(wù)的標準端口。你可以保持默認設(shè)置,除非你有特殊需求。
- SSL :根據(jù)你的需求選擇“無SSL”或“允許SSL”。SSL用于加密FTP連接,提高安全性。
- 設(shè)置身份驗證和授權(quán) :
- 在“身份驗證”部分,通常選擇“基本”身份驗證。
- 在“授權(quán)”部分,你可以選擇“指定用戶”或“所有用戶”,并設(shè)置相應(yīng)的權(quán)限(讀取、寫入)。
- 完成創(chuàng)建 :
- 點擊“完成”按鈕以創(chuàng)建FTP站點。
四、配置防火墻
- 打開Windows Defender防火墻 :
- 按Win + R鍵,輸入
wf.msc,然后按回車鍵,打開Windows Defender防火墻。
- 按Win + R鍵,輸入
- 創(chuàng)建入站規(guī)則 :
- 在左側(cè)菜單中,點擊“入站規(guī)則”。
- 在右側(cè)菜單中,點擊“新建規(guī)則”。
- 選擇“端口”,然后點擊“下一步”。
- 選擇“TCP”,并輸入“21”作為特定本地端口,然后點擊“下一步”。
- 選擇“允許連接”,然后點擊“下一步”。
- 選擇適用的網(wǎng)絡(luò)類型(域、專用、公用),然后點擊“下一步”。
- 輸入規(guī)則名稱,如“FTP Port 21”,然后點擊“完成”。
五、測試FTP連接
- 使用FTP客戶端 :
- 下載并安裝一個FTP客戶端軟件,如FileZilla、WinSCP等。
- 打開FTP客戶端,輸入你的服務(wù)器IP地址、端口號(默認為21)、用戶名和密碼(如果你在創(chuàng)建FTP站點時設(shè)置了)。
- 嘗試連接到FTP服務(wù)器,并瀏覽和傳輸文件以測試其功能。
- 直接在瀏覽器中輸入FTP地址 :
- 你也可以在瀏覽器的地址欄中輸入
ftp://你的IP地址來嘗試連接FTP服務(wù)器。注意,某些瀏覽器可能不支持直接訪問FTP服務(wù)器,或者需要額外的插件或配置。
- 你也可以在瀏覽器的地址欄中輸入
六、高級配置和故障排除
- 配置被動模式 :
- 如果你的FTP客戶端在連接時遇到問題,可能是因為防火墻或NAT(網(wǎng)絡(luò)地址轉(zhuǎn)換)設(shè)備阻止了主動模式的FTP連接。在這種情況下,你可以嘗試配置FTP服務(wù)器使用被動模式。在IIS管理器中,找到你的FTP站點,雙擊“FTP防火墻支持”,然后選擇“被動模式”。
- 用戶隔離 :
- IIS提供了FTP用戶隔離功能,這允許每個用戶只能訪問其自己的目錄。你可以在IIS管理器中配置此功能。
- 日志和監(jiān)控 :
- IIS提供了詳細的日志記錄功能,你可以查看FTP服務(wù)器的日志以了解連接、傳輸和錯誤等信息。此外,你還可以使用第三方監(jiān)控工具來實時監(jiān)控FTP服務(wù)器的性能和狀態(tài)。
- 故障排除 :
- 如果在搭建或配置FTP服務(wù)器時遇到問題,你可以查看IIS的日志文件、Windows事件查看器中的相關(guān)事件或錯誤信息,以及在線搜索相關(guān)的故障解決方案。
七、安全性考慮
- 強密碼策略 :
- 確保為FTP用戶設(shè)置強密碼,并定期更改密碼以減少安全風險。
- 限制訪問權(quán)限 :
- 根據(jù)需要限制FTP用戶的訪問權(quán)限,避免不必要的數(shù)據(jù)暴露或修改。
- 使用SSL/TLS加密 :
- 考慮使用FTPS(FTP Secure)或SFTP(SSH File Transfer Protocol)等安全協(xié)議來加密傳輸?shù)臄?shù)據(jù)。這些協(xié)議提供了更高的安全性,可以防止數(shù)據(jù)在傳輸過程中被竊聽或篡改。
- 定期更新和補丁 :
- 定期更新Windows和IIS以修復(fù)已知的安全漏洞和錯誤。這有助于保持FTP服務(wù)器的安全性和穩(wěn)定性。
- 備份數(shù)據(jù) :
- 定期備份FTP服務(wù)器上的數(shù)據(jù)以防止數(shù)據(jù)丟失。使用可靠的備份策略和工具來確保數(shù)據(jù)的安全性和可恢復(fù)性。
請注意,以上步驟提供了一個基本的指南來幫助你在Windows上搭建FTP服務(wù)器。根據(jù)你的具體需求和系統(tǒng)配置,可能需要調(diào)整某些步驟或設(shè)置。此外,由于Windows和IIS的版本可能會不斷更新和變化,因此建議查閱最新的官方文檔或在線資源以獲取最新的信息和最佳實踐。
-
WINDOWS
+關(guān)注
關(guān)注
4文章
3608瀏覽量
90940 -
網(wǎng)絡(luò)安全
+關(guān)注
關(guān)注
11文章
3298瀏覽量
61127 -
ftp服務(wù)器
+關(guān)注
關(guān)注
0文章
15瀏覽量
9611
發(fā)布評論請先 登錄
存儲服務(wù)器怎么搭建?RAKsmart實戰(zhàn)指南
服務(wù)器怎么搭建
跨地域企業(yè)組網(wǎng)搭建服務(wù)器的步驟和建議
DLS許可服務(wù)器的創(chuàng)建與部署步驟
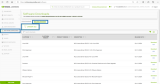
美國多ip服務(wù)器租用配置步驟
采用 Flexus 云服務(wù)器 X 實例搭建 RTSP 直播服務(wù)器
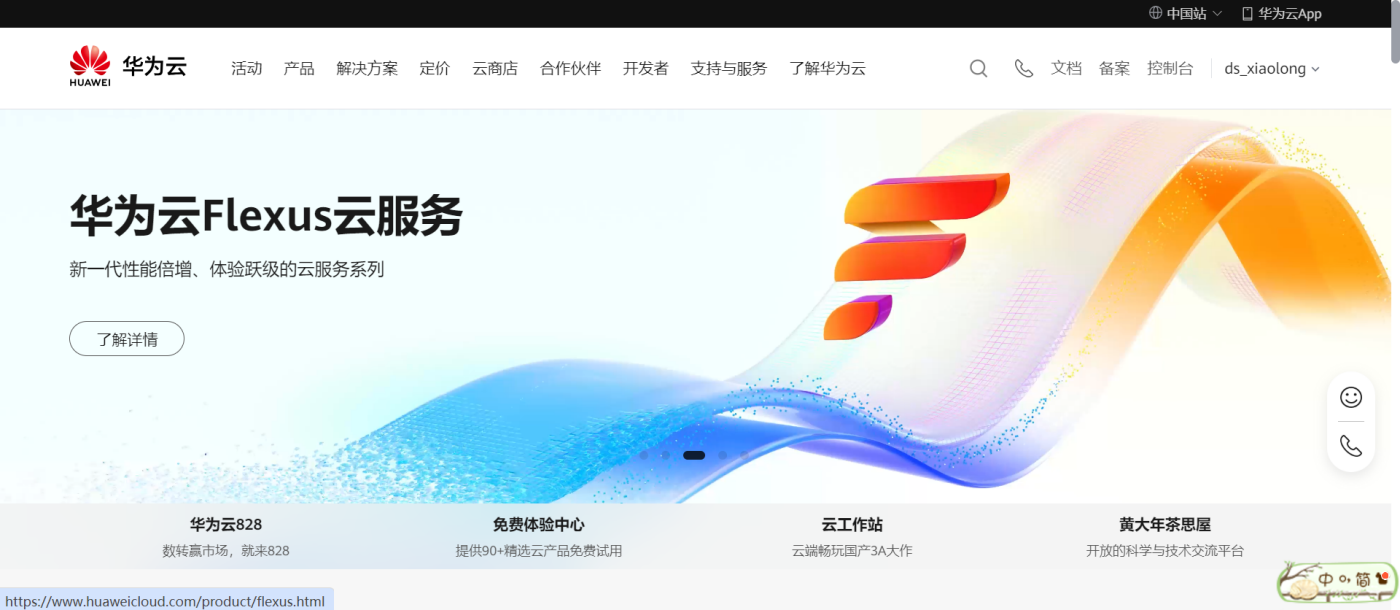
企業(yè)云服務(wù)器平臺設(shè)計與搭建
如何在Windows上設(shè)置SFTP服務(wù)器
Windows連接P2Link的FTP服務(wù)——遠程操作文件
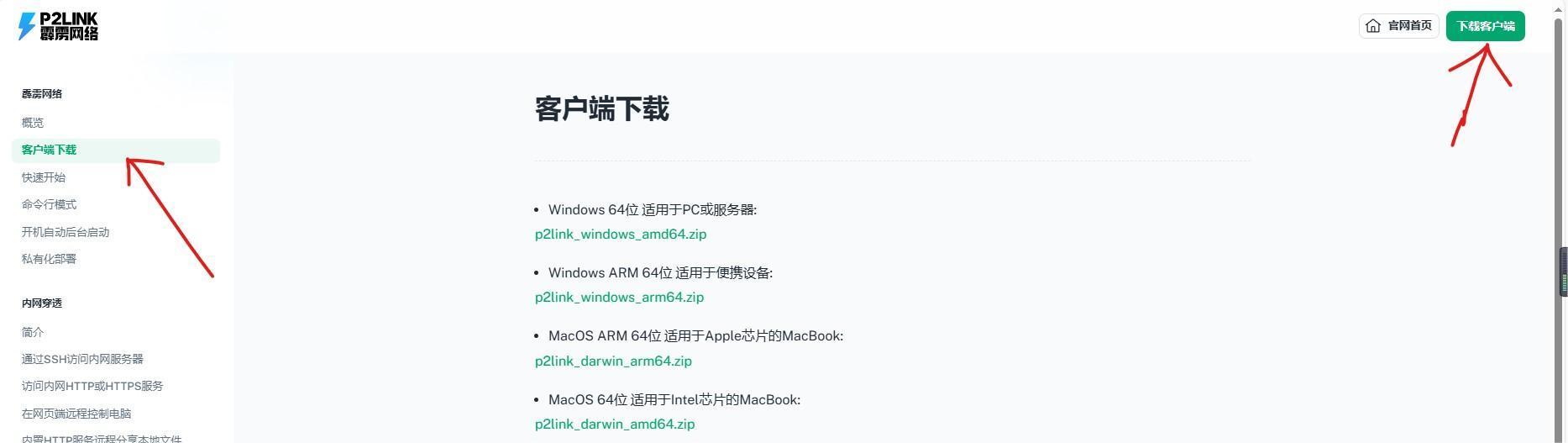
搭建海外云服務(wù)器需要什么費用?
Kubernetes集群搭建容器云需要幾臺服務(wù)器?
云服務(wù)器搭建步驟
云服務(wù)器搭建詳細過程
內(nèi)網(wǎng)穿透——windows系統(tǒng)中搭建私人影音平臺
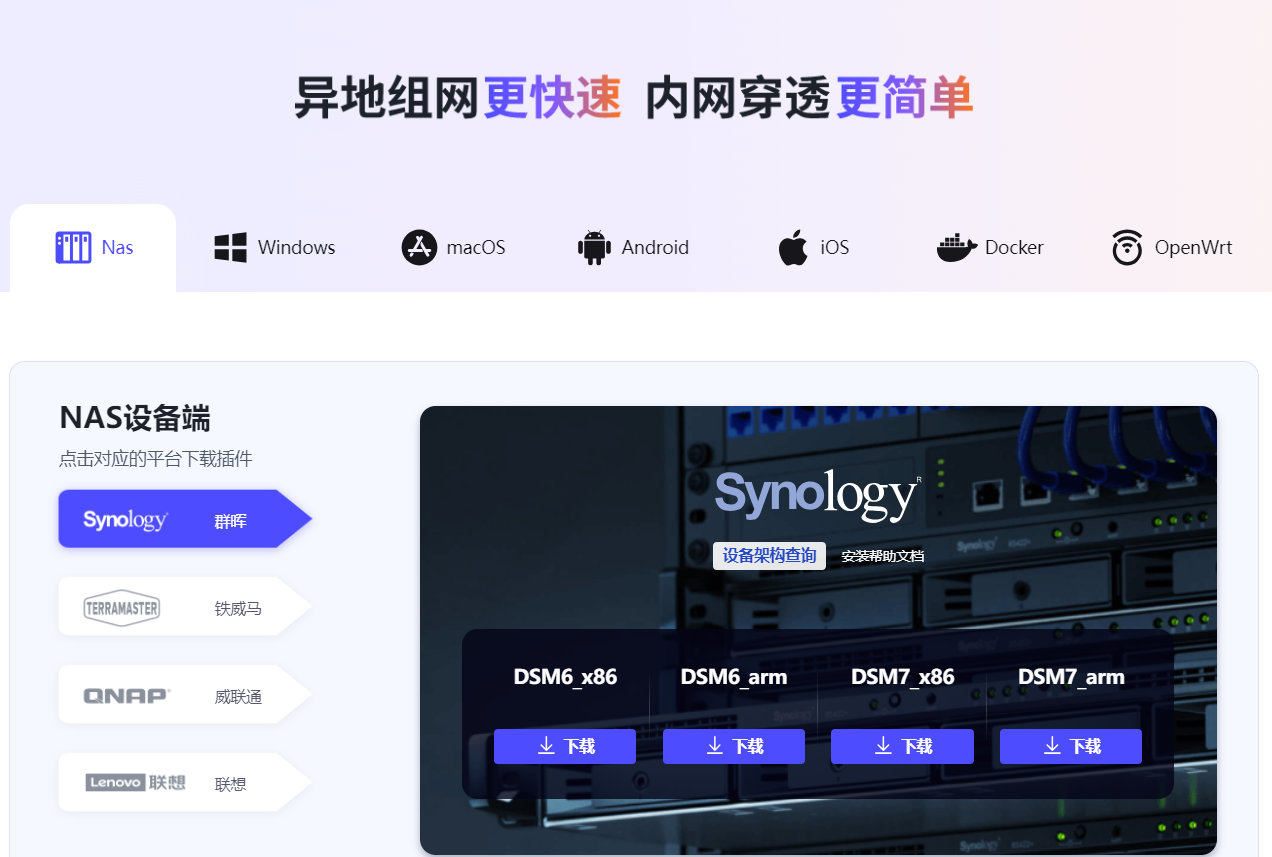





 windows搭建ftp服務(wù)器的步驟
windows搭建ftp服務(wù)器的步驟










評論