與往常一樣,您已經完成了將原理圖放在一起的通常出色的工作。電路已定義,您可以進入PCB布局。但這一次有點不同。也許您的常規布局資源不可用,或者您可能想嘗試自己進行第一次布局。無論是什么原因,您已準備好開始在PCB設計的電路板上工作,但您不確定下一步是什么。
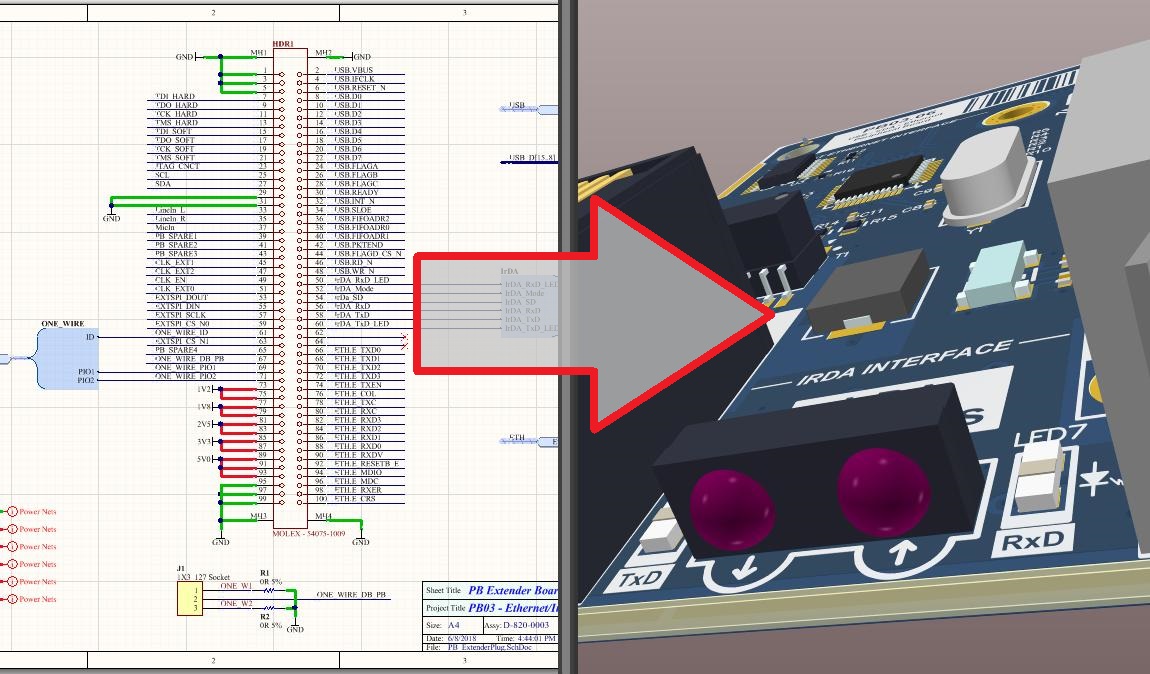
幸運的是,AltiumDesigner?的下一步非常簡單。我們將在這里看一個非常簡單的原理圖,看看需要做些什么來使它與全新的PCB設計同步。這個簡單的小設計可能與您正在處理的原理圖不同,但數據傳輸的基本步驟將是相同的。從原理圖創建PCB布局并不困難。拿一杯咖啡(或其他什么),讓我們進入它。
您在PCB布局編輯器中可以期待什么?
電路板。電路。更多的板。到處都是痕跡和飛猴。好吧,也許其中一件不屬于。實際上,進入PCB布局時要注意的主要事項是,您可以訪問元件和元件布局以及銅布局的走線和走線。滿足這些初始要求后,您將需要訪問印刷電路視圖和文件輸出,如PCB封裝,Gerber文件和3D建模。
在理想的設置中,通過原理圖捕獲工具進行PCB開發設計并將其輕松轉換為電路圖。然后,您將能夠完成組件,銅設置,ECAD/MCAD設計團隊干預和采購要求,以優化您的PCB設計文件,從而使您的設計盡可能無縫地進入制造階段。值得慶幸的是,這是Altium為您提供的最少的。
準備同步設計
要做的第一件事就是給你的原理圖最后一個目的,以確保它是在開始點PCB設計并進行布局。這顯然并不意味著您已經完成了印刷電路板設計,在您準備好進行制造之前,很可能會有很多變化。但你確實希望確保布局不會有任何意外。查看應該刪除的遺忘副本中的重復電路等。
現在讓我們確保原理圖使用Altium原理圖編輯器中的檢查過程檢查確定。為此,我們需要編譯原理圖,該原理圖將生成設計的所有內部細節,例如組件和網絡之間的連接映射。在編譯設計時,將運行許多不同的檢查以驗證原理圖到設計規則。所以在編譯之前,讓我們看看通過轉到下拉菜單命令設置這些規則; “項目>項目選項”。
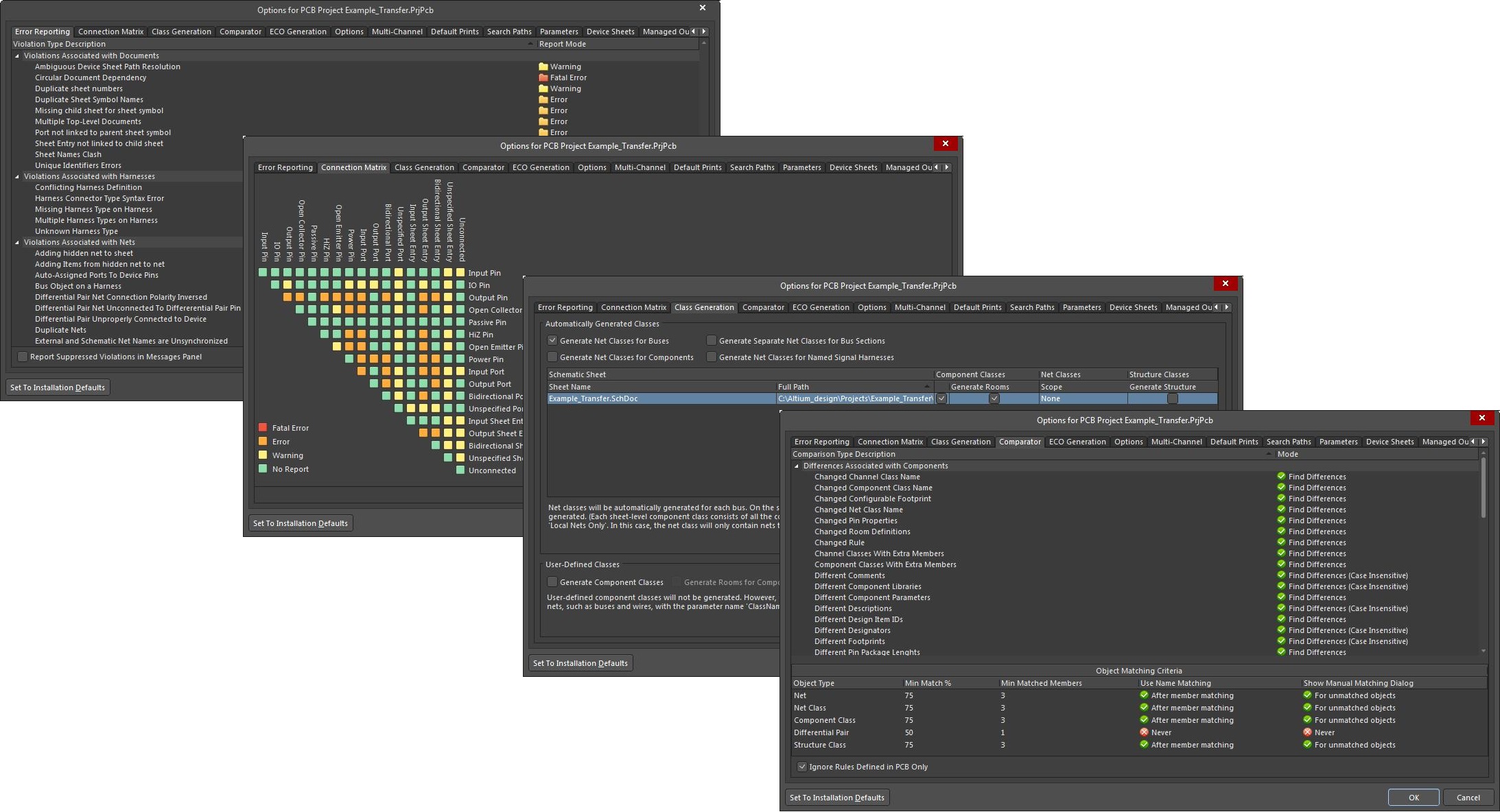
Altium中的項目選項設置
在上圖中,您可以看到選項對話框前四個選項卡的蒙太奇。首先,您可以控制要查看的錯誤以及報告方式。接下來,您可以控制允許哪些引腳類型相互連接,然后是第三個選項卡,您可以使用它來配置網絡和組件的類。最后,您可以看到顯示比較器設置的選項卡。
這可以控制如何報告原理圖和布局之間的差異,并在您開始向PCB添加額外的設計規則時變得非常重要。在大多數情況下,您不會在此處進行大量更改,但您可以在Altium的文檔中找到有關配置的詳細信息。
現在您已準備好編譯原理圖。轉到“Project> Compile PCB Project ...”下拉菜單以使用編譯器。如果您的設計中沒有任何錯誤,那么您的原理圖設計會話將不會返回任何消息。
為了向您顯示錯誤的樣子,我們刪除了連接的網絡的一部分下圖中的R1到Q1并運行編譯器。正如您所看到的,Altium向我們報告稱,網絡“NetC1_1”上只有一個引腳。一旦我重新連接該網絡,編譯器就會運行時沒有任何報告錯誤。
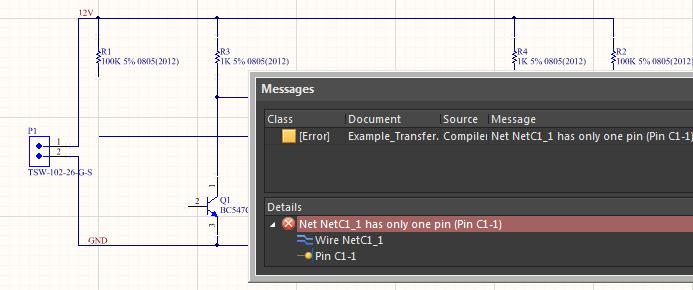
編譯器報告設計錯誤
將設計數據從原理圖傳輸到PCB布局
現在我們準備將原理圖數據傳輸到PCB,但首先我們需要PCB來傳輸。右鍵單擊項目并選擇“Add New to Project> PCB”,如下圖所示。這將在項目樹中創建一個Printed Circuit Board對象。創建后,右鍵單擊它并將其另存為新名稱,在我的情況下,我將其保存為與原理圖對象相同的名稱。
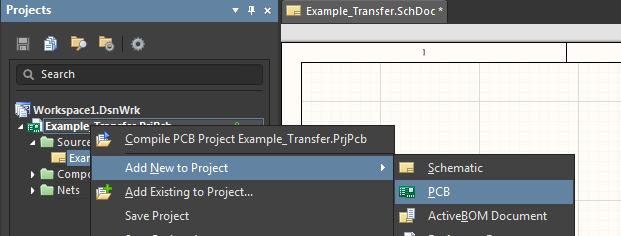
在Altium中為項目添加新的PCB對象
創建PCB對象后,您現在需要花一些時間進行配置您希望它開始布局的方式。首先,您需要設置所需的網格并設置布局的原點。您可以在“視圖>網格”下拉菜單和“編輯>原點”下拉菜單中找到相應的菜單命令。您還需要編輯或重新創建板輪廓,以便它是您需要的尺寸和形狀。為此,您將首先在“視圖”下拉菜單中將電路板視圖從2D更改為電路板規劃模式,然后使用“設計”下拉菜單中的相應編輯命令。
此處您已準備好將設計數據從原理圖轉移到PCB設計。在PCB編輯器中,轉到“設計>從......導入更改”下拉菜單命令。您將看到彈出“工程變更單”對話框,如下所示。
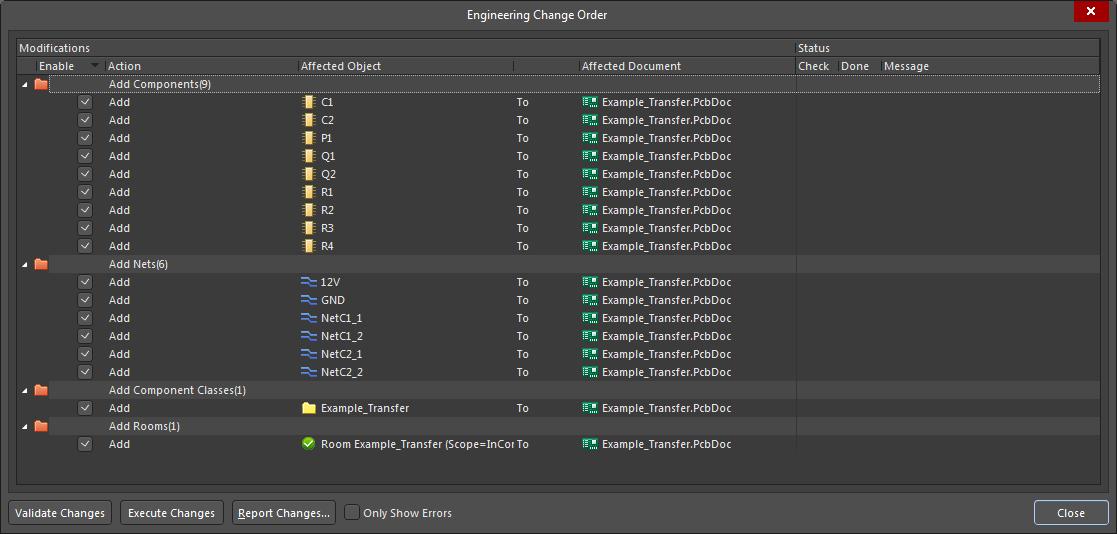
Altium中的工程變更單對話框
首先單擊對話框左下方的“驗證更改”按鈕。在Altium通過將原理圖數據同步到PCB來驗證您所做的更改后,對話框右側的“檢查”列將填充綠色復選標記,指示那些項目和已成功驗證的任何原理圖符號。任何未驗證的項目都必須進行調查和更正才能獲得完全同步的設計。
然后單擊“執行更改”按鈕。 Altium需要一些時間來執行這些更改,您可以在工程變更單對話框中查看更改的進度。完成后,所有訂單項都會在“完成”列中顯示綠色復選標記,如下圖所示。
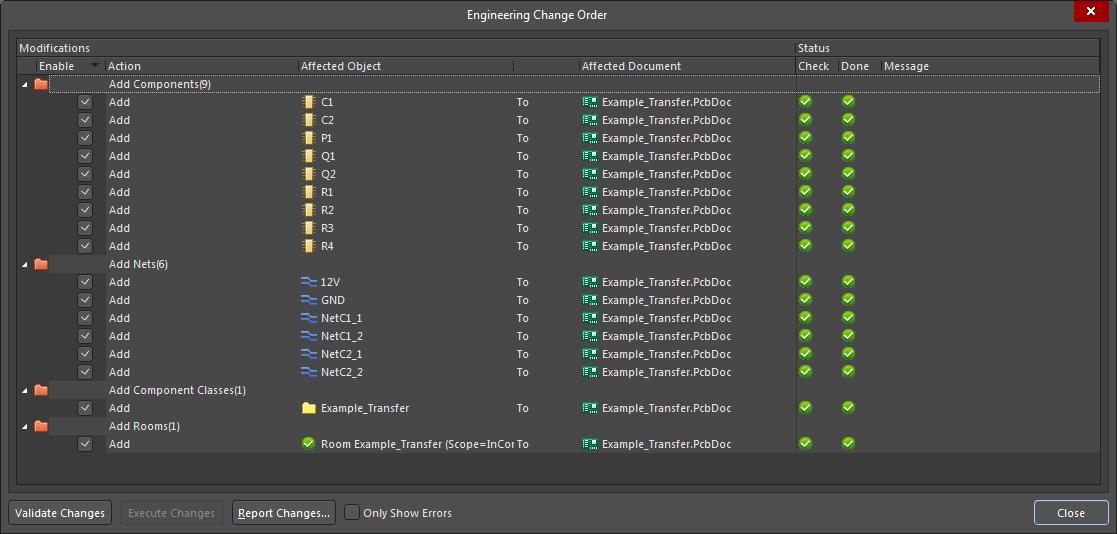
驗證并執行更改后的工程變更單對話框
恭喜,您已成功將設計數據從原理圖傳輸到電路板。您現在可以關閉工程變更單對話框,您將看到組件放在電路板輪廓旁邊,其方式與下圖類似。
原理圖數據已成功傳輸到布局并準備放置
您已創建PCB來自Altium原理圖,下一步是什么?
在繼續進行布局之前,還有一些任務要做。考慮您的組件和參考指示符,收集組件所需的信息以及與供應商確認是必要的。您還需要為電路板層的物理堆疊,這些層的顯示以及設計規則配置印刷電路板。
Altium中的層堆棧管理器
上面你可以看到Altium中的層堆棧管理器。您可以在“設計”下拉菜單中找到此命令。它允許您在PCB疊層中添加,復制,刪除和移動物理層。您可以為電路板的信號路由,電源層和介電層添加層。層堆棧管理器還為您提供阻抗計算器。
要設置設計規則,請使用“設計”下拉菜單中的“PCB規則和約束編輯器”。最后,您需要使用“View Configuration”面板配置PCB圖層和對象的顯示。下面是視圖配置面板的“圖層和圖層”的示例。顏色“選項卡。
Altium中的”查看配置“面板
此時,您的原理圖數據將傳輸到布局,您可以開始在PCB上放置元件。您的印刷電路板最終可以完成,您可以獲得布線,您的元件可以放置,您的銅可以焊接,您的設計可以制造,甚至可以在結束之前拿一些咖啡那天。 PCB設計的雄心勃勃的生活。
Altium是PCB設計軟件,它建立在統一設計環境的方法之上,可以輕松地將數據從原理圖傳輸到布局,如我們在此處所示。您可以使用這些工具來回傳遞設計數據,從而使您的設計任務更簡單,更高效。擁有超過30年制作這種PCB設計軟件的經驗,你可以打賭你的銅會很好。
-
pcb
+關注
關注
4368文章
23490瀏覽量
409676 -
Altium Designer
+關注
關注
49文章
407瀏覽量
45829 -
可制造性設計
+關注
關注
10文章
2065瀏覽量
16079 -
華強pcb線路板打樣
+關注
關注
5文章
14629瀏覽量
43925 -
華秋DFM
+關注
關注
20文章
3504瀏覽量
5478 -
可制造性設計分析
+關注
關注
4文章
866瀏覽量
6006
發布評論請先 登錄
Altium Designer原理圖中cross probe為什么是灰色的
Altium Designer 19在原理圖中設置PCB規則
Altium Designer 實用寶典—原理圖與PCB設計
altium designer的不同原理圖怎么分別導入不同pcb
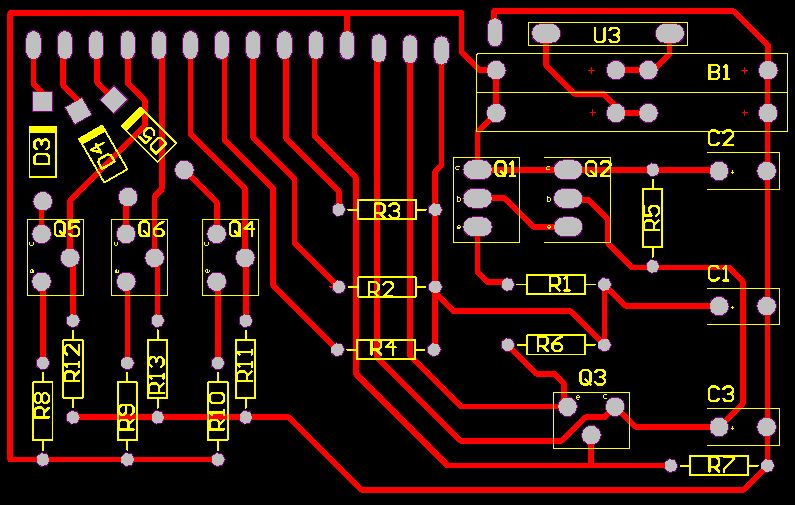
如何導入Altium Designer的原理圖和PCB?






 如何從Altium Designer的原理圖中創建PCB布局?
如何從Altium Designer的原理圖中創建PCB布局?











評論