在一些特定的場合,例如在環境試驗室,環境噪聲有可能會達到80 分貝到90 分貝,工程師不宜長期在這樣的環境下進行工作;或者進行異地調試時,需要對儀器進行遠程操作;另外,為了提高工作效率,可以讓電腦代替工程師完成一些簡單的遍歷測試,例如,遍歷被測件的輸出電壓并測量輸出波形的幅值,這些自動化測試可以大幅提升測試效率。需要做到這些,就需要能夠對示波器進行遠程控制。
就目前而言,常用的遠程控制控制方法有以下幾種:1、使用Windows 自帶的遠程桌面控制(mstsc);2、使用LeCroy 的軟件進行遠程操作;3、通過編程的方式對示波器進行遠程控制。下面分別對3 種遠程控制的方式進行說明。
在對示波器進行遠程控制之前,需要將示波器和上位機設置到相同的網段內,并且能夠Ping 通。在有些情況下,因為Windows 防火墻可能會阻止遠程控制或者,所以在實際操作之前建議禁用示波器的Windows 防火墻,具體操作方法如下:
開始菜單, Control Panel, System and Security , Windows Firewall,Turn Windows Firewall on or
off, 將Windows 防火墻關閉。
1、 遠程桌面控制
遠程桌面控制是微軟從Windows 2000 Server 開始提供的組件,當某臺計算機開啟了遠程桌面鏈接功能后,我們就可以在網絡的另一端操作和控制這臺計算機了,我們可以通過遠程桌面控制實時的控制這臺計算機,在上面安裝軟件,運行程序1。
使用遠程桌面連接的時候,需要將示波器的遠程控制使能,具體操作方法如下:
開始菜單,Computers 右鍵單擊,properties ,Remote Settings ,Remote Desk 選擇第二項,使能遠
程桌面連接,如圖1 所示,這樣就可以通過PC 對示波器進行遠程桌面控制了。
實現遠程桌面控制的方法:
Windows 鍵+R 鍵, 輸入mstsc , 輸入示波器的IP 地址, 輸入示波器的用戶名和密碼,即可通過PC 對示波器實現完整的遠程控制。如圖2 所示:
需要注意的是,很多規模較大的公司都的辦公電腦加入了域,在啟用遠程桌面鏈接的時候一般默認的是本機所在的域,所以在輸入示波器用戶名的時候需要在用戶名前面添加反斜杠“\”(如果PC 沒有添加域或者示波器也加入了同樣的域則不需要),示波器的默認用戶名是LeCroyUser,默認密碼是lecroyservice。
在遠程桌面控制的情況下,一般是操作者離示波器距離較遠,這樣無法使用示波器右側的按鍵面板,有些如Default Setup 或者Auto Scale 等常用功能使用起來不是很方便,這時候建議調出虛擬面板,具體方法如下所示ii:
打開桌面上的Wave Studio 軟件,點擊“Add Scope”按鈕,選擇“Network” ,輸入“127.0.0.1”,點擊
“Show Remote FrontPanel”按鈕,如圖3 所示,這時候就會出現一個和示波器右側按鍵面板同樣的虛擬面板。

圖 1 使能遠程桌面控制

圖 2 遠程桌面鏈接示意圖
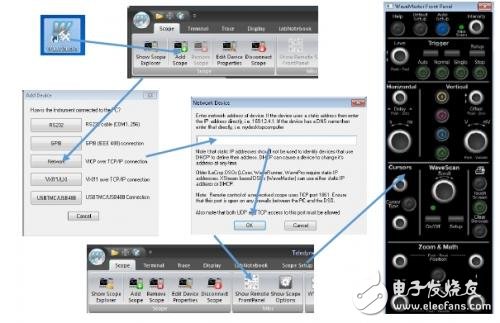
圖 3 打開虛擬前面板
2、 使用力科提供的軟件進行遠程控制
力科提供的Wave Studio 軟件能夠實現對示波器的簡單控制,它能通過網絡或者USB 接口實現水平刻度、垂直刻度調節,觸發模式選擇,獲取波形等功能。QualiPHY 軟件可以遠程控制示波器完成Compliance 測試,本文將介紹如何使用使用TCPIP 的方式實現對示波器的遠程控制,具體分3 步:
a) 將示波器的遠程控制選擇為TCPIP
? ? ? ?進入示波器主界面 , Utilities, Utilities Setup , Remote, Control From , 選擇“TCPIP(VICP)”,如圖4 所示
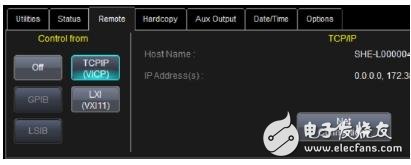
圖 4 選擇遠程控制模式
b) 使用Wave Studio 連接示波器。
? ? ? ? 下載Wave Studio 軟件并安裝,地址:
打開桌面上的Wave Studio 軟件, 點擊“Add Scope”按鈕 , 選擇“Network”, 輸入示波器的IP 地址,如果連接正常的話,在窗口左下角會看到如圖5 所示。
我們可以從Trace 中找到我們需要的每個通道/運算或者存儲中的波形,并且能夠將波形文件保存到本地,Display Capture 可以將示波器當前的界面顯示到Wave Studio 中,
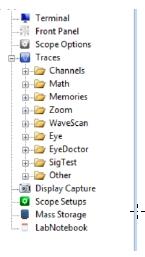
圖 5 儀器連接成功
Scope Setups 可以將電腦中保存的設置配置到示波器中,Mass Storage 可以查閱示波器硬盤中的各個文件,Front Panel 可以調出虛擬前面板。
c) 使用QualiPHY 進行遠程一致性測試
? ? ? 下載QualiPHY 軟件并安裝,地址:
打開桌面上的QualiPHY 軟件 , General Setup,Connection, 輸入示波器的IP 地址,點擊“Close”,
選擇需要測試的協議,配好配置,就可以開始一致性測試了。
需要說明的是,遠程使用QualiPHY 和在示波器上使用QualiPHY 測試時,需要示波器有對應的軟件選件,例如需要測量USB 3.0,則需要受控的示波器有QPHY-USB3 選件。
3、 編程控制示波器
說到程控,會涉及到兩個方面:一方面是通信方式,確切的來說是通過何種方式將命令傳輸給示波器,另一方面則是通信的命令,即把示波器的各個操作用文字命令進行替代,以及我們如何去查找這些命令。
說到儀器控制,目前最常用的是National Instrument 公司的NI-VISA,VISA 的全稱是Virtual Instrument
Software Architecture,是用于虛擬儀器開發以及儀器控制的軟件包,VISA 支持LXI、VXI、USB、GPIB 和RS232 等多種通信方式,基本上所有可編程的儀器都能夠使用NI-VISA 進行控制,支持Windows、Linux 和Mac OS 等多種操作系統。VISA 支持C/C++、VB、LabVIEW2、MatLab、Python 以及.Net Framework 等多種編程平臺,常用到的函數有(以C#為例,下同,不同編程語言下的命名會各不相同,但是功能類似):Open,用于打開儀器會話;Close,用于關閉儀器會話;Write,用于向儀器發送命令;Query,用于向儀器發送命令并獲取返回值,可用來獲取測量值或者儀器狀態。目前NI-VISA 的最新的版本是15.5,可以在NI 的官網免費下載3。關于如何使用NI-VISA 控制儀器,NI 的官網上有詳細的指導4,本文不再仔細討論。
要使用NI-VISA 對力科示波器進行控制,需要在示波器側進行一些配置,如果需要使用網口控制示波器,則需將示波器配置為LXI(VXI11)模式,如果需要使用GPIB 控制示波器,則需選擇為GPIB 模式,配置方式與第二節中a)部分類似。
除NI-VISA 外,力科也提供了類似的軟件,叫做ActiveDSO,ActiveDSO 可以通過TCPIP 和GPIB 的方式控制示波器,支持MatLab、VB/VBA,VC++、Java 以及.Net Framework 等多種編程語言,相較NI-VISA,ActiveDSO 小巧且功能強大:NI-VISA 安裝包大小在500MB 以上,而ActiveDSO 不到2MB;另外,ActiveDSO 提供特定的函數,便于直接讀取波形數據和測量參數。ActiveDSO 下載地址:
ActiveDSO 提供了以下常用函數5:
MakeConnection:用于打開儀器會話,和NI-VISA 的Open 函數類似。
WriteString:用于向儀器發送命令,和NI-VISA 的Write 函數類似。
ReadString:用于從儀器讀取數據,一般和WriteString 同時使用,合在一起和NI-VISA 的Query 函數功能類似。
Disconnect:用于關閉儀器會話,和NI-VISA 的Close 函數功能類似。
除此之外,ActiveDSO 還提供了GetByteWaveform、GetIntegerWaveform、GetScaledWaveform 等函數,通過這些函數這些函數可以將示波器中的波形每個點的數值直接讀取到程序中,方便對波形做進一步的分析。另外,ActiveDSO 提供了VBA、MatLab、VBS 以及VC++的范例,安裝好ActiveDSO 后,可以在開始菜單,
所有程序, LeCroy, ActiveDSO 中找到。
上述的NI-VISA 和ActiveDSO 都是實現PC 和示波器通信的平臺,軟件工程師可以使用這些平臺向示波器發送命令,但是具體哪條命令對應著哪種操作,一般需要從儀器的編程手冊上去查詢。除了編程手冊外,力科還提供了一種查詢編程指令的方法,就是通過儀器自帶的軟件——XStream Browser。力科帶操作系統的全系列示波器的命令都可以通過XStream Browser 查找,并且編程命令全系列通用(限于通用命令,有些跟軟件選件相關的命令取決于當前示波器是否包含此軟件選件,如果沒有包含此軟件選件,則無法使用) ,因此,代碼
的可移植性很強,很容易讓不同型號、不同平臺的兩款示波器使用相同的底層代碼。
儀器的控制命令分為三種類型,一種是可讀寫的,例如某個通道的垂直刻度值,我們既可以通過程序向示波器寫入,也可通過程序向示波器讀取當前刻度值;另一種是只讀的,例如某測量參數結果,這些測量值我們只能通過程序向示波器讀取;還有一種是只寫的,又稱作Action,例如Default Setup,這些是我們向示波器發送的命令,讀取是沒有任何意義的。操作XStream Browser 的步驟如下:
示波器桌面, XStream Browser,“Connect to a local X-Stream DSO Device”(file 菜單下的按鍵),就會得到如圖6 所示的界面:
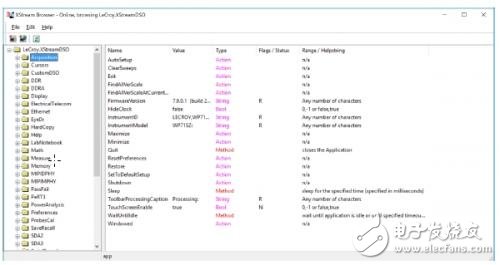
圖 6 XStream Browser 界面
窗口左邊是按照A~Z 順序的示波器當前所包含的功能的羅列,其中和采集相關的都在“Acquisition”中,例如通道的設置、水平軸設置、采樣率/存儲深度設置、觸發方式等,都在這一欄中;和參數測量相關的都在“Measurement”中,相對應的,和函數運算相關的,都在“Math”中。
如圖7 所示,假若我們需要獲取或修改通道1 的耦合方式,我們可以在
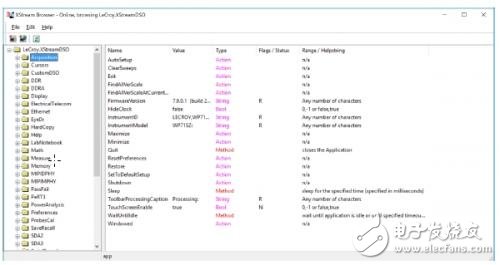
圖 7 通過XStream Browser 查找命令
“Acquisition”中的“C1”找到“Coupling”選項,可以看到當前值是“AC1M”檔,這是個可讀寫的參數,是枚舉類型,可選的值有4 種。在XStream Browser 的下方(狀態欄)中,出現了“app.Acquisition.C1.Coupling”字樣,這就是“C1 通道的耦合方式”這個選項相對應的控制命令,其他的控制命令也可以通過類似的方法去找。
控制命令需要配合“VBS”指令才能對示波器進行操作,VBS 指令的格式如圖8 所示:其中,“automation?command”是我們通過XStream Browser 找到的命令。
我們還是以上面說到的通道1 的耦合為例,通道1 現在處于“AC1M”耦合模式,通過NI-VISA 將“VBS?
Return=app.Acquisition.C1.Coupling”發送給示波器并讀取返回值,可以得到如圖9 右側所示的結果,現在通道1 處于“AC1M”耦合模式,如果需要修改通道1 的耦合方式,比如改成“DC1M”,只需要通過NI-VISA 將指
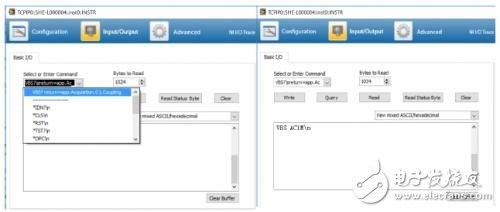
圖 9 通過NI-VISA 控制示波器
令 “VBS app.Acquisition.C1.Coupling = “DC1M””發送給示波器即可,需要注意的是,這個指令對應的數據類型是枚舉類型,DC1M一定要加引號;或者我們可以直接輸入數字,DC50 /GND /DC1M /AC1M分別對應數字0~3;如果指令對應的數據類型是布爾類型,True 和False 則不需要加引號,或者我們也可以以數字-1 和0 代替。
在調試程序的時候建議在示波器中將Log Mode 設置為“Full Dialog”,這樣示波器可以把接收到的每一條指令在記錄在Log 里面,如圖10 所示,這樣方便幫助檢查自己的程序是否出現了問題,具體操作方式如下:
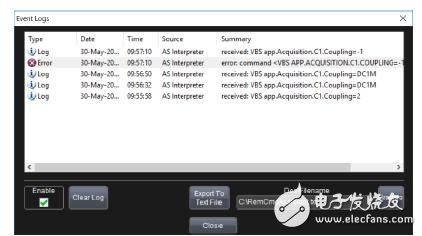
圖 10 Event Log 窗口,可幫助我們調試程序
進入示波器主界面, Utilities,Utilities Setup, Remote, Remote Control Assistance, Log Mode ,選擇“Full Dialog”,如圖11 所示
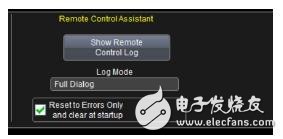
圖 11 選擇將所有指令存入Log
三種對示波器的遠程控制方法各有優劣,Windows 自帶的遠程桌面控制簡單易用,但是需要占用較多的網絡資源,對帶寬要求比較高,尤其是在非局域網的情況下;力科提供的Wave Studio 軟件簡單、占用資源較少,但是提供的功能相對較少;編寫程序控制示波器,執行效率高,能夠實現豐富的功能,占用網絡資源相對較少,但是對工程師要求較高,需要工程師有一定的編程能力。
對一名測試工程師而言,學會通過編程控制示波器,能夠把許多簡單重復的工作交給電腦,這樣可以大大降低誤操概率、提升測試效率;另外,可以把單板控制和示波器控制結合起來,實現全局自動化,進一步提升測試效率;再者,熟悉示波器的編程指令能夠讓我們更熟悉和了解示波器的工作方式和工作原理,使我們自身能力得到提升。在有條件的情況下,建議各測試工程師都去嘗試一下示波器編程,或許只需要短短的幾行代碼,就能夠使我們的工作效率大大提高。
 電子發燒友App
電子發燒友App










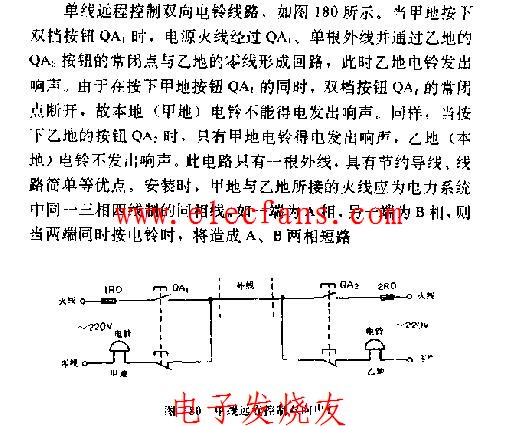
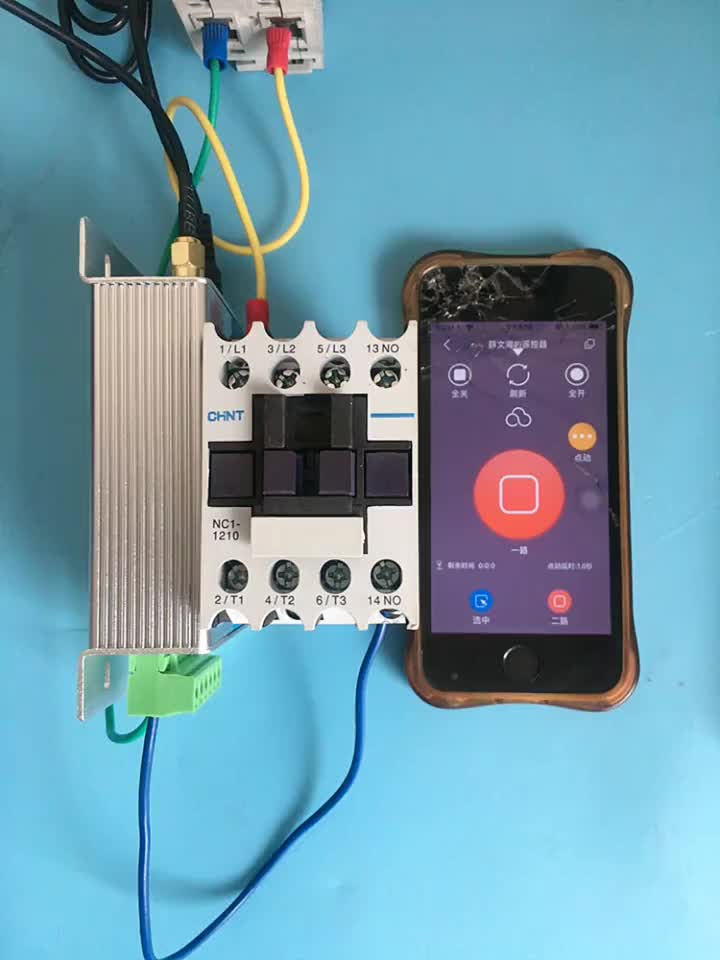


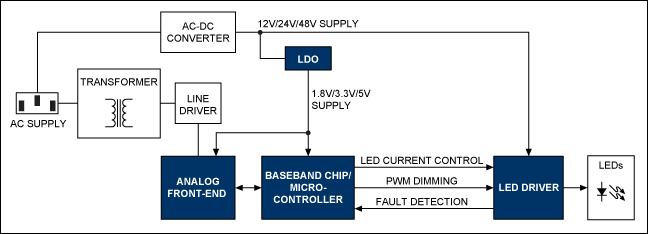

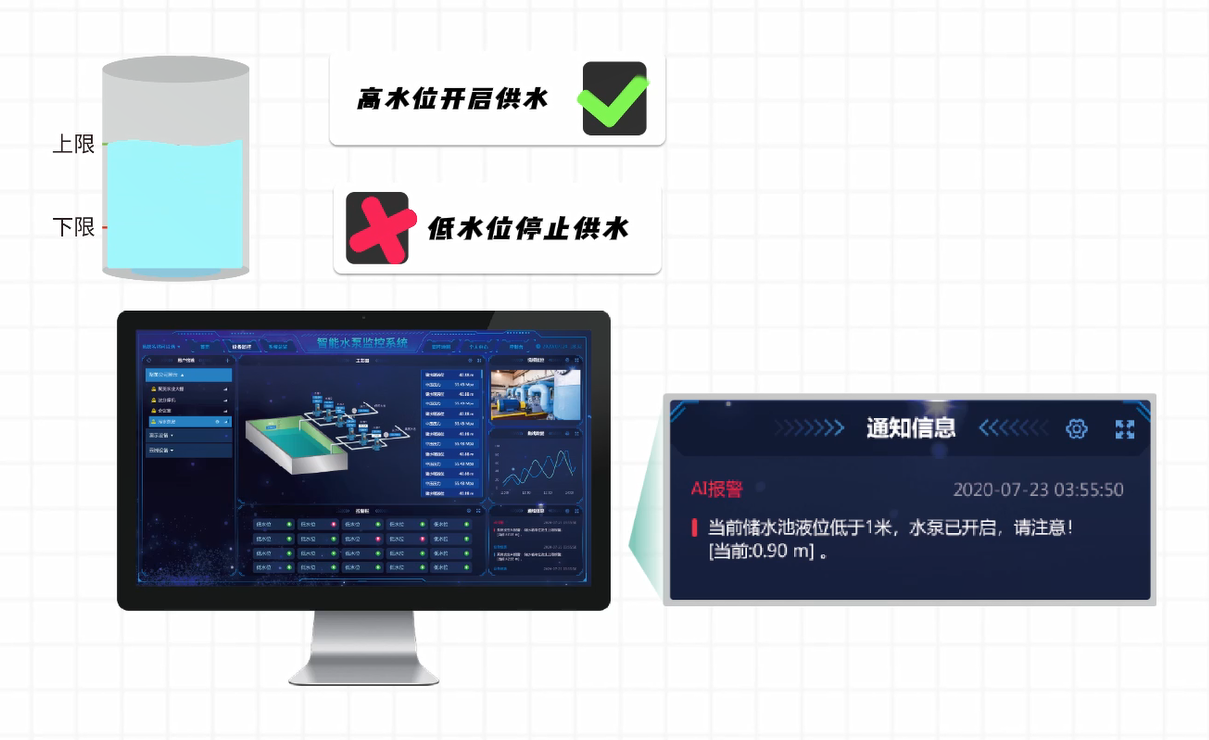

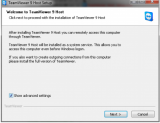


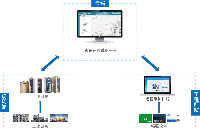


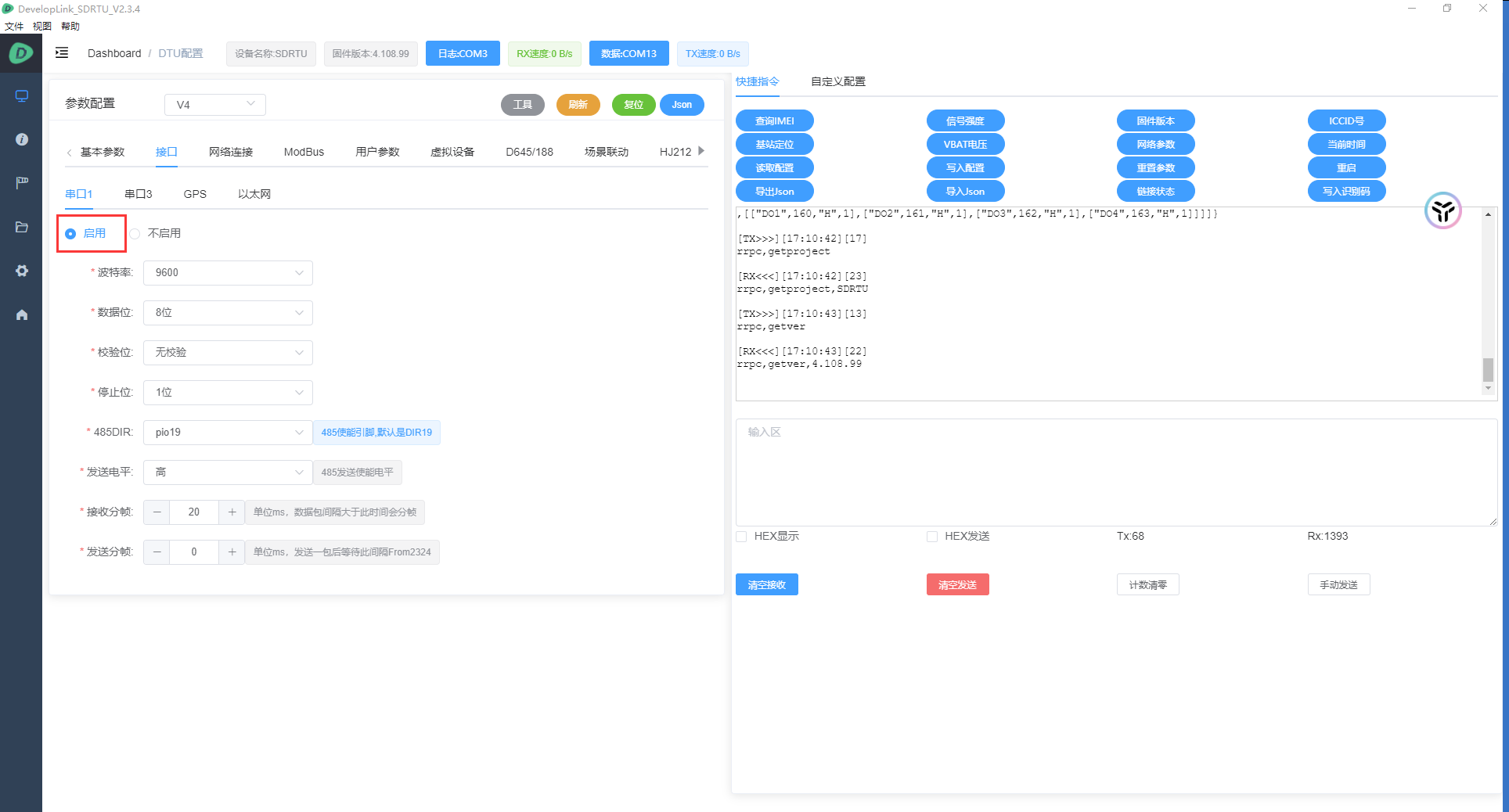










評論