在所有相關(guān)的元件都被創(chuàng)建到了原理圖庫(kù)之后,就可以正式開(kāi)始原理圖的繪制了。不過(guò)繪制過(guò)程中也是會(huì)按照一定的順序來(lái)進(jìn)行的,這樣可以達(dá)到事半功倍的效果。
首先就是主芯片的放置,這里有三個(gè)主芯片,將它放置在原理圖中合適的位置。
放置完之后就是各個(gè)引腳的定義連接,包括網(wǎng)絡(luò)走向,引腳外接的電阻電容或電源地等等。
連接頁(yè)面連接符
頁(yè)面連接符的樣子如下圖所示
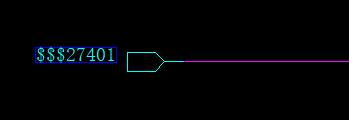
如果想要使用這種頁(yè)面連接符,就需要點(diǎn)擊連接導(dǎo)線,然后右鍵選擇頁(yè)面連接符,就可以得到這種效果。
這里也有一個(gè)小細(xì)節(jié),就是在配置選項(xiàng)(快捷鍵ctrl+enter)可以設(shè)置取消允許懸浮連線,原理圖中就不會(huì)存在沒(méi)有指向的導(dǎo)線了,關(guān)閉懸浮連線還有一個(gè)好處就是在有多個(gè)引腳網(wǎng)絡(luò)需要連接時(shí),可以先用一個(gè)元器件去連接引腳,然后將元器件刪除,就會(huì)得到帶有頁(yè)面連接符的多個(gè)引腳網(wǎng)絡(luò)。
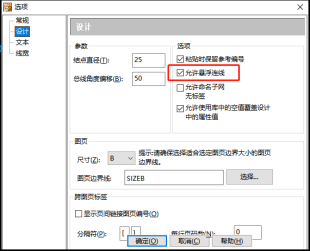
添加電源與GND符號(hào)
電源符號(hào)同樣和頁(yè)面連接符一樣,也是在引出導(dǎo)線之后,點(diǎn)擊鼠標(biāo)的右鍵,進(jìn)行電源符號(hào)的添加(圖形可以點(diǎn)擊備選進(jìn)行選擇更改)。
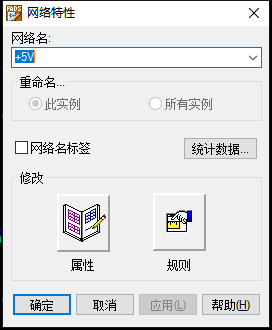
之后也可以點(diǎn)擊電源符號(hào)進(jìn)行電壓的更改,默認(rèn)是+5V。
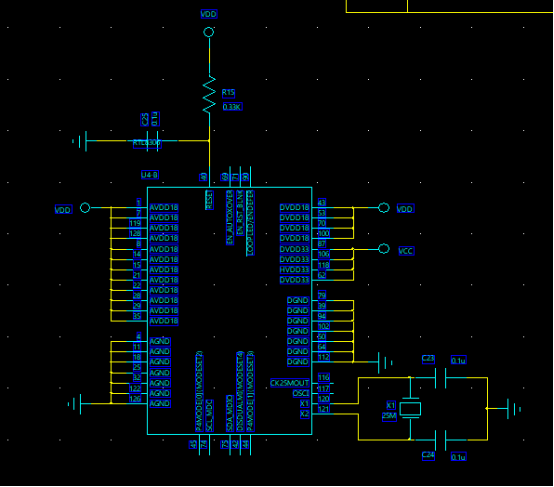
上圖就是添加完相應(yīng)的引腳之后連線的結(jié)果,可以看到連線主要是包括電源,GND,以及外部模塊電路,其中還有一些引腳沒(méi)有引線連接,這些是沒(méi)有被使用到的引腳,所以可以不用連線。
其它的幾個(gè)模塊也是同樣的道理,按照設(shè)計(jì)規(guī)范設(shè)計(jì)完成之后就是對(duì)于整體的位置排布,名字標(biāo)簽進(jìn)行檢查和更改了。
比如說(shuō)引腳的標(biāo)簽名稱(chēng),盡量調(diào)整到使人容易閱讀的程度地步,對(duì)于豎直方向的引腳,將標(biāo)簽和值調(diào)整為水平,方便閱讀,也要注意標(biāo)簽之間不要重疊。
最后就可以得到整個(gè)原理圖了,如果有好幾頁(yè)圖紙的畫(huà),可以設(shè)置圖頁(yè),進(jìn)行分開(kāi)的排布設(shè)計(jì)。
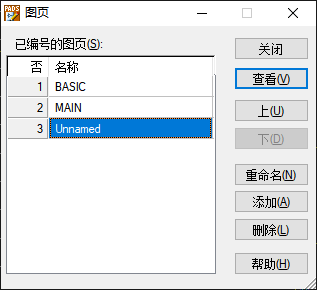
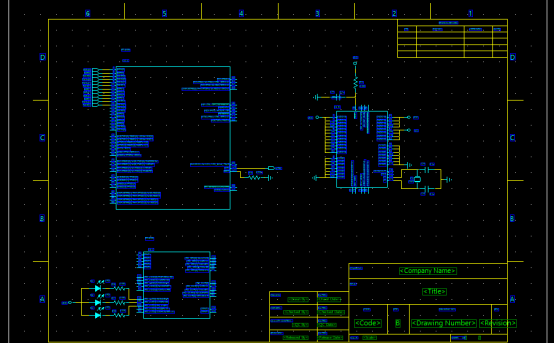
不過(guò)一般會(huì)發(fā)現(xiàn)專(zhuān)業(yè)的公司里面的原理圖會(huì)同時(shí)包含一個(gè)在任何電腦都可以打開(kāi)的pdf文件,方便原理圖的查看,那這個(gè)pdf文件是從哪里被打印出來(lái)的呢?
事實(shí)上,pdf文件的生成可以直接通過(guò)pads軟件實(shí)現(xiàn),如下圖所示。
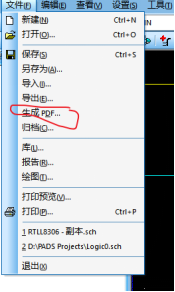
-
電源
+關(guān)注
關(guān)注
185文章
18297瀏覽量
255206 -
導(dǎo)線
+關(guān)注
關(guān)注
5文章
417瀏覽量
25170 -
引腳
+關(guān)注
關(guān)注
16文章
1614瀏覽量
52434 -
電阻電容
+關(guān)注
關(guān)注
1文章
41瀏覽量
9761 -
主芯片
+關(guān)注
關(guān)注
0文章
8瀏覽量
4057
發(fā)布評(píng)論請(qǐng)先 登錄
TI sdk6.0的uboot能否支持RTL8306的驅(qū)動(dòng)
基于uboot中MII命令的使用,RTL8306網(wǎng)卡IC寫(xiě)到第22個(gè)寄存器就不行了原因是什么?
在PADS中繪制RTL8306原理圖的過(guò)程
RTL8308+RTL4204交換機(jī)原理圖
RTL8198+RTL8192CE+RTL8192DE應(yīng)用參考原理圖
RTL8382L+RTL8218B+RTL8231L應(yīng)用參考原理圖
RTL8306SD(M) DEMO交換機(jī)原理圖的詳細(xì)資料免費(fèi)下載
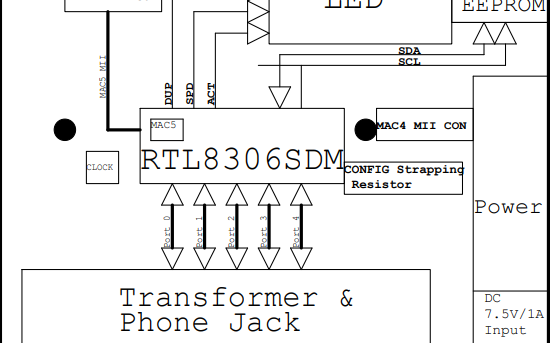
ORCAD繪制原理圖的技巧課件免費(fèi)下載
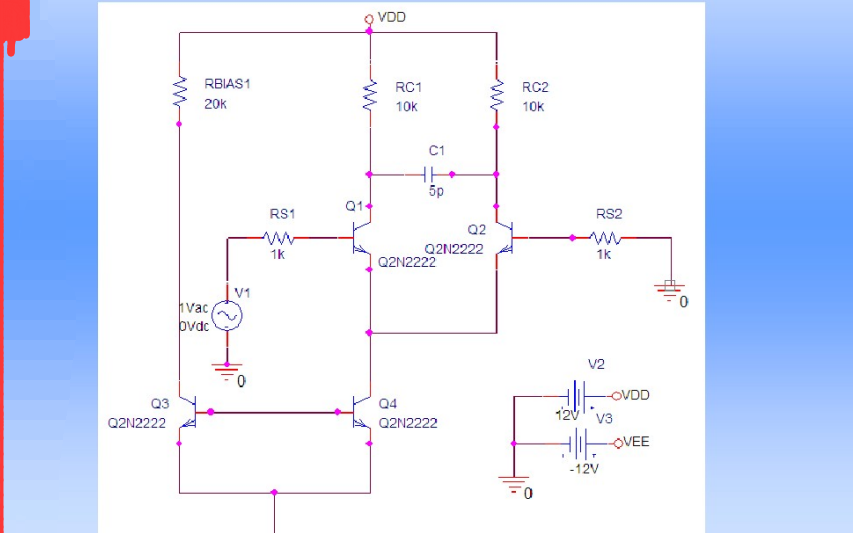





 如何繪制RTL8306原理圖
如何繪制RTL8306原理圖










評(píng)論