Java開發(fā)環(huán)境的搭建以及使用eclipse從開始一步步創(chuàng)建Java項(xiàng)目
一、java 開發(fā)環(huán)境的搭建
這里主要說的是在windows 環(huán)境下怎么配置環(huán)境。
1.首先安裝JDK
java的sdk簡(jiǎn)稱JDK ,去其官方網(wǎng)站下載最近的JDK即可。。http://www.oracle.com/technetwork/java/javase/downloads/jdk7-downloads-1880260.html
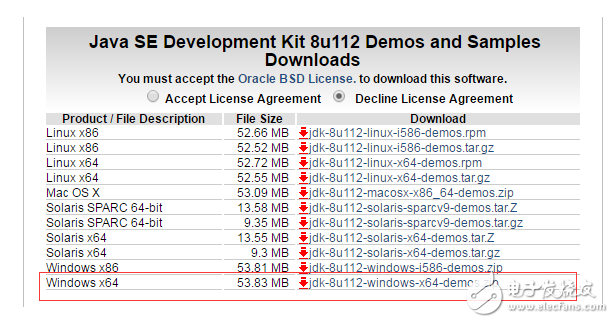
點(diǎn)擊下載好的exe文件安裝即可。
2.接下來我們需要配置環(huán)境變量
xp系統(tǒng)下 右鍵‘我的電腦’——屬性——高級(jí)
win7 系統(tǒng)下 右鍵’計(jì)算機(jī)‘——屬性——高級(jí)系統(tǒng)設(shè)置-高級(jí) 圖是win7系統(tǒng)演示
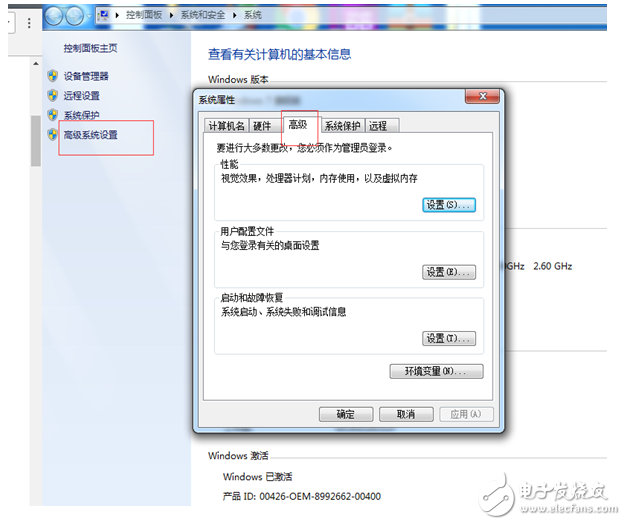
點(diǎn)擊環(huán)境變量
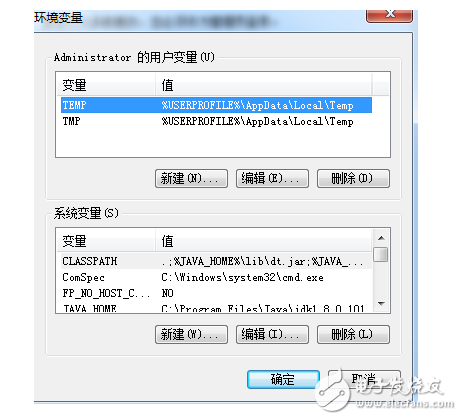
接下來要配JAVA_HOME,PATH, CLASSPATH 三個(gè)屬性
1.配置 JAVA_HOME屬性
找到安裝java SDK的目錄: C:\Program Files\Java\jdk1.8.0_101 (java sdk1.8.0 版本是目前演示的版本,如果不是一個(gè)版本,那也沒有關(guān)系,安裝的配置過程是一樣的),復(fù)制該路徑
點(diǎn)擊上圖中的‘系統(tǒng)變量’ 下的新建

變量名處填寫‘JAVA_HOME‘, 變量值處直接粘貼上一次復(fù)制的java SDK的安裝目錄’C:\Program Files\Java\jdk1.8.0_101‘ ,然后點(diǎn)擊“確定”,JAVA_HOME變量就配置好了。。
2.配置CLASS_PATH 變量
和配置JAVA_HOME類似,在在“系統(tǒng)變量”點(diǎn)擊“新建”,在彈出的窗口中分別輸入
變量名:”CLASSPATH”
變量值: ”。;%JAVA_HOME%\lib\dt.jar;%JAVA_HOME%\lib\tools.jar;”(取引號(hào)之內(nèi)的值,包括前面的”。” ,這里%JAVA_HOME%就是引用之前配置好的 JAVA_HOME )
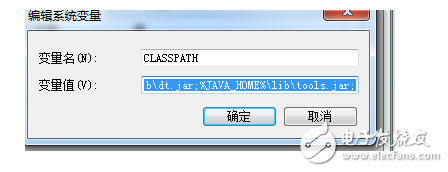
點(diǎn)擊“確定”即可配置好 CLASS_PATH變量
3.配置path變量
查找’系統(tǒng)變量‘ 中 是否已經(jīng)有path變量
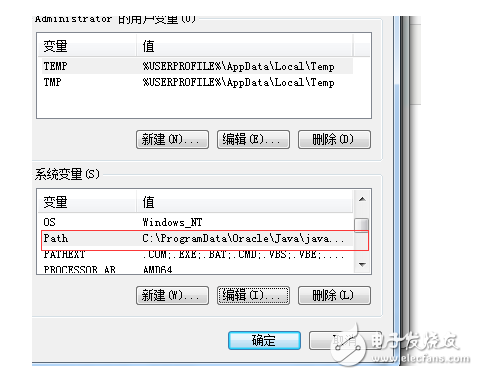
如上圖,系統(tǒng)配置里面已經(jīng)有了PATH變量,這里點(diǎn)擊‘編輯’,如下圖所示,可以看到變量已經(jīng)有值了,在變量值最后加上一個(gè)半角分號(hào)(‘;’) ,然后粘貼java SDK安裝目錄的路徑。
C:\Program Files\Java\jdk1.8.0_101\bin
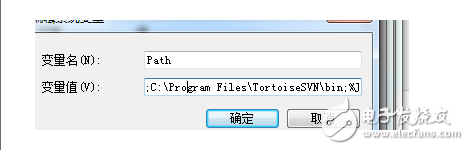
3.測(cè)試環(huán)境變量配置:
然后點(diǎn)擊‘開始’——‘運(yùn)行’,輸入‘cmd’ 或者 win+r 快捷鍵輸入‘cmd‘。
在dos環(huán)境下輸入 java -version
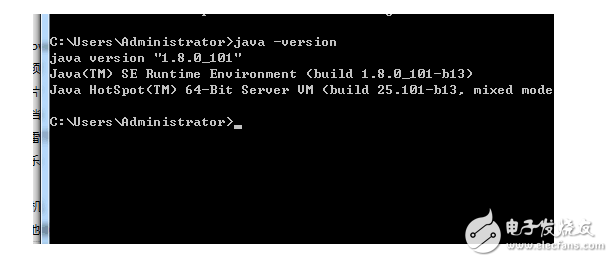
做完這些說明我們配置的環(huán)境變量是正確的。
二、 使用elipse 從頭一步步創(chuàng)建java項(xiàng)目
1.下載eclipese
官方地址:http://www.eclipse.org/downloads/
2.解壓運(yùn)行eclipse.exe 就可以了。
3.建立工作空間
a. 打開eclipse.exe 出現(xiàn)第一個(gè)界面,需要設(shè)置工作空間,我們就放在D盤workspace 目錄下,點(diǎn)擊ok
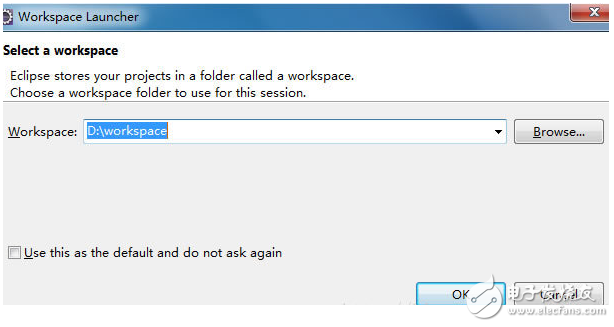
b.點(diǎn)擊工作區(qū)域右上角“workbench”鏈接,進(jìn)入工作臺(tái)
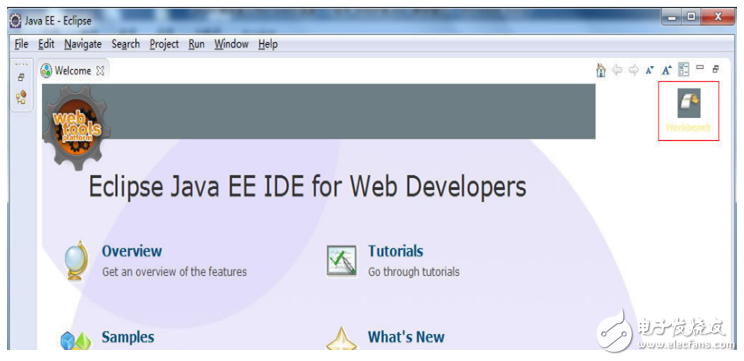
打開工作界面
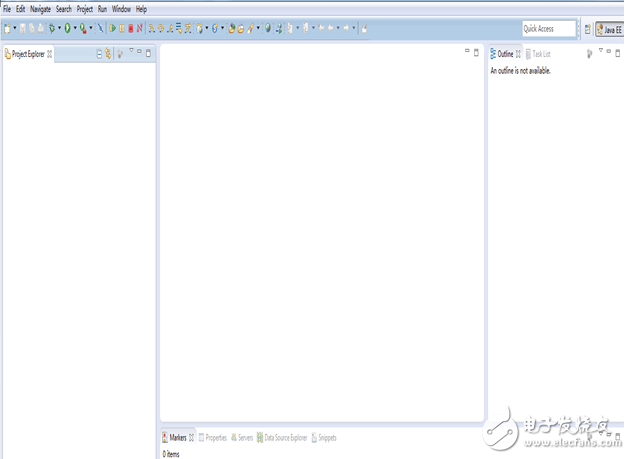
c、創(chuàng)建一個(gè)java 項(xiàng)目
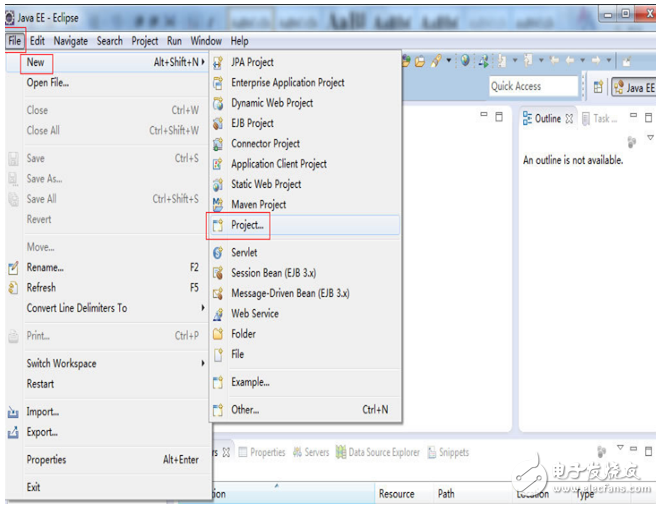
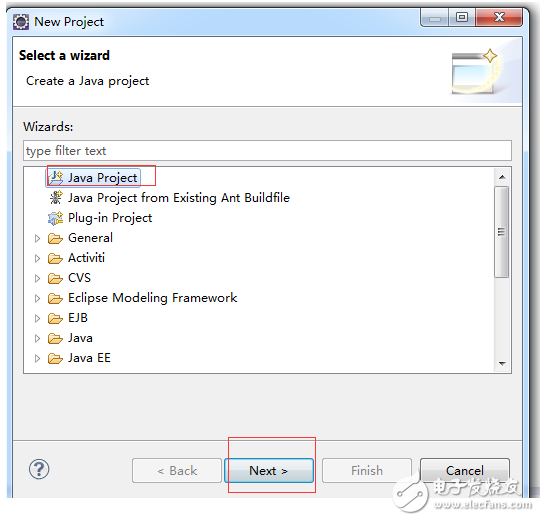
彈出的頁面選“Java Project”
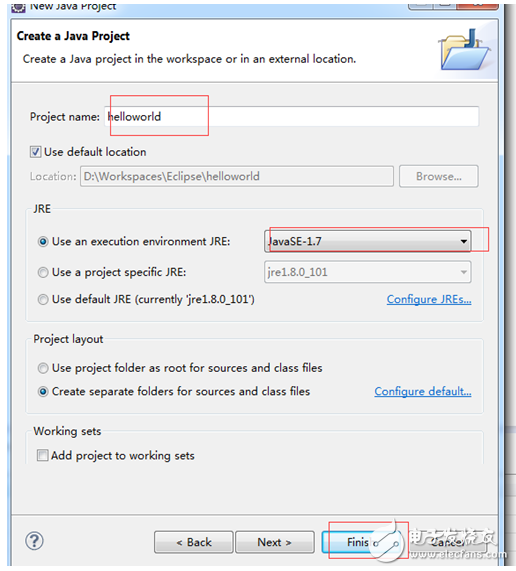
Project name填寫自己的項(xiàng)目名即可, 其他的選項(xiàng)采用默認(rèn)值,點(diǎn)擊“Finish”。
左邊的工作臺(tái)會(huì)顯示建好的工程。
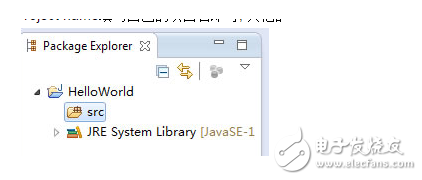
d.新建package 包
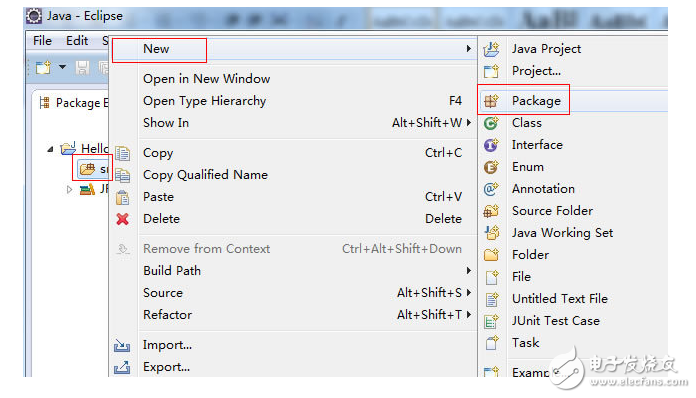
右鍵點(diǎn)擊項(xiàng)目中的’src’包,選擇new——package
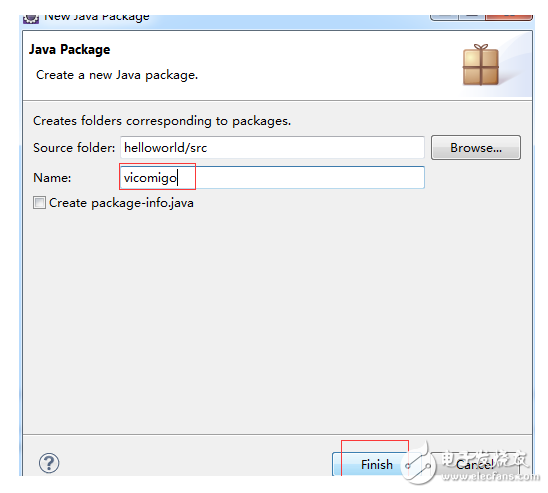
這里的包名稱沒有特別要求,主要是開發(fā)約定的規(guī)范,這里寫的是博客名。點(diǎn)擊finish完成。
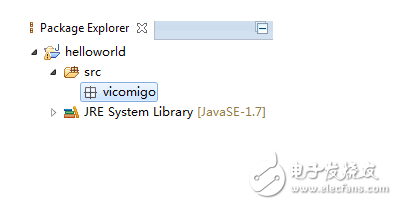
在src目錄下就會(huì)出現(xiàn)我剛剛新建的PACKAGE包新建一個(gè)類。
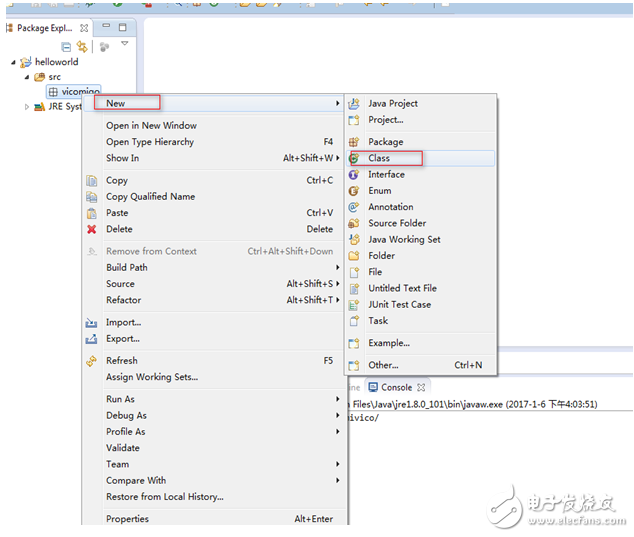
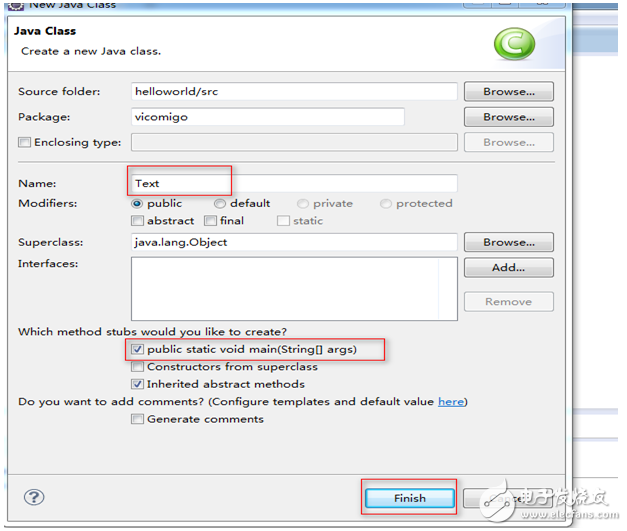
填寫好類名稱(類名稱注意大小寫),勾選如圖所示的復(fù)選框(public static void main(String[] args)),是為了自動(dòng)生成main方法,點(diǎn)擊“Finish”完成。
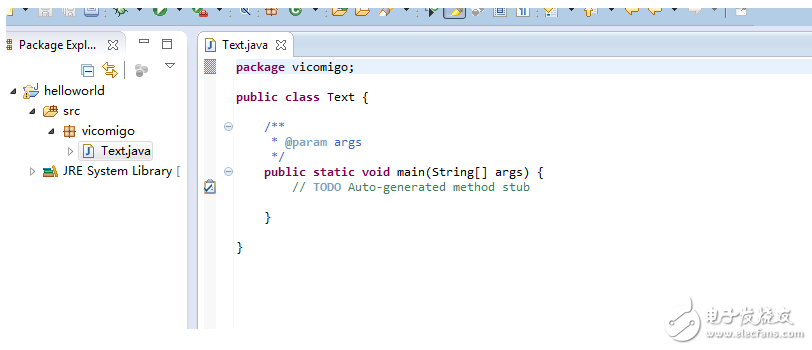
類文件已經(jīng)建好。
d.寫一個(gè)簡(jiǎn)單的helloword小試一下
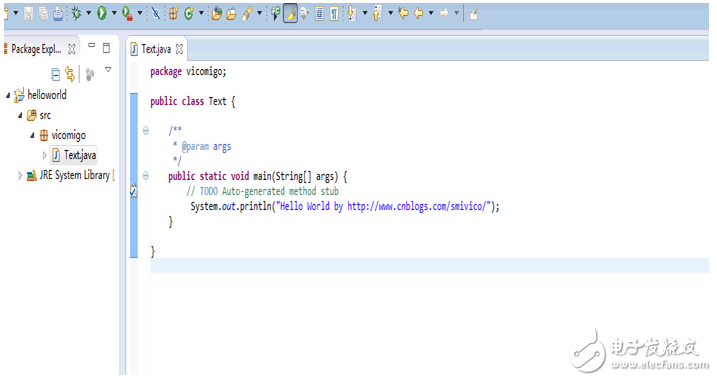
增加如下代碼: System.out.println(“Hello World by http://www.cnblogs.com/smivico/”);
7.編譯運(yùn)行
點(diǎn)擊菜單欄的 Run--Run編譯運(yùn)行,或者直接按Ctrl+F11
啟動(dòng)程序的方法還有很多,eclipse本身有很多快捷按鈕。
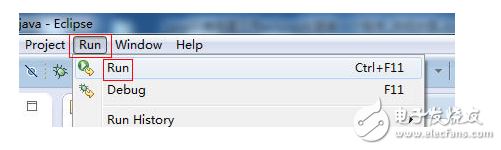
啟動(dòng)程序成功運(yùn)行后,在console窗口中可以看出輸出結(jié)果。
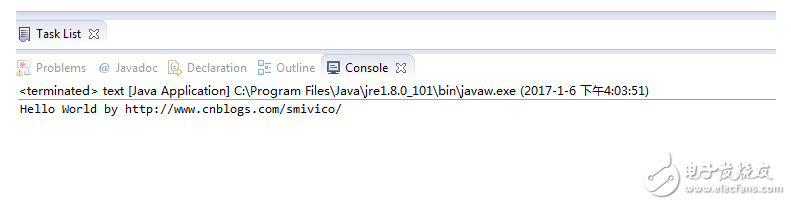
發(fā)布評(píng)論請(qǐng)先 登錄
Java開發(fā)環(huán)境概述
CC2530一步步演示程序燒寫
菜鳥一步步入門SAM4S-XPLAINED--IAR開發(fā)環(huán)境
一步步告訴你stm32開發(fā)環(huán)境搭建流程
一步步進(jìn)行調(diào)試GPRS模塊
ARM嵌入式系統(tǒng)如何入門?怎樣一步步的去學(xué)習(xí)
stm32是如何一步步實(shí)現(xiàn)設(shè)置地址匹配接收喚醒中斷功能的
基于一步步蒸餾(Distilling step-by-step)機(jī)制
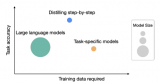





 Java開發(fā)環(huán)境的搭建以及使用eclipse從開始一步步創(chuàng)建Java項(xiàng)目
Java開發(fā)環(huán)境的搭建以及使用eclipse從開始一步步創(chuàng)建Java項(xiàng)目












評(píng)論