JLink仿真器簡介
J-Link是SEGGER公司為支持仿真ARM內核芯片推出的JTAG仿真器。配合IAR EWAR,ADS,KEIL,WINARM,RealView等集成開發環境支持所有ARM7/ARM9/ARM11,Cortex M0/M1/M3/M4, Cortex A5/A8/A9等內核芯片的仿真,與IAR,Keil等編譯環境無縫連接,操作方便、連接方便、簡單易學,是學習開發ARM最好最實用的開發工具。
JLINK仿真器目前已經升級到V9.1版本,其仿真速度和功能遠非簡易的并口WIGGLER調試器可比。J-LINK支持ARM7/ARM9/ARM11,Cortex M0/M1/M3/M4, Cortex A4/A8/A9等內核芯片,支持ADS、IAR、KEIL開發環境。V9.3版本較V8.0版本進一步提升了下載速度,最大下載速度提升到1 MByte/s。
JLink ARM主要特點
* IAR EWARM集成開發環境無縫連接的JTAG仿真器。
*支持CPUs: Any ARM7/9/11, Cortex-A5/A8/A9, Cortex-M0/M1/M3/M4, Cortex-R4, RX610, RX621, RX62N, RX62T, RX630, RX631, RX63N。
*下載速度高達1 MByte/s。
*最高JTAG速度15 MHz。
*目標板電壓范圍1.2V –3.3V,5V兼容。
*自動速度識別功能。
*監測所有JTAG信號和目標板電壓。*完全即插即用。
*帶USB連接線和20芯扁平電纜。
*支持多JTAG器件串行連接。
*標準20芯JTAG仿真插頭。
*選配14芯JTAG仿真插頭。
*選配用于5V目標板的適配器。
*帶J-Link TCP/IP server,允許通過TCP/ IP網絡使用J-Link。
產品規格
電源: USB供電,整機電流《 50mA 。
USB接口: USB 2.0全速12Mbps。
目標板接口: JTAG (20P)
支持的目標板電壓: 1.2 – 3.3V,5V兼容。
目標板供電電壓: 4.5 – 5V (由USB提供5V)
目標板供電電流: 最大300mA,具有過流保護功能。
工作環境溫度: +5°C 。。。 +60°C。
存儲溫度: -20°C 。。。 +65 °C。
濕度: 《90%
尺寸(不含電纜): 100mm x 53mm x 27mm。
重量(不含電纜): 80g。
電磁兼容: EN 55022, EN 55024。
JLink仿真器的使用
對初學者來說,要進行ARM的程序下載調試,一般有三種方法:
(1)使用SEGGER J-Flash(J-Link)下載程序到閃存中運行。
(2)使用串口ISP來下載HEX文件到CPU中運行。
(3)J-Link+MDK組合,來在線調試程序(可下載、調試)。
下面只講述如何在芯達STM32開發板上使用SEGGER J-Flash下載HEX文件。先來解釋SEGGER,實際上,大家更為熟悉的ARM仿真器J-Link,就是由SEGGER公司開發的。J-Link是SEGGER為支持仿真ARM內核芯片推出的JTAG仿真器。
不管什么CPU的仿真器,都需要安裝其相應的驅動后才能使用。J-Link也不例外,它的驅動軟件可以去官方網站:www.segger.com下載最新版本。本文安裝使用的驅動軟件版本是V4.081。
以下將對操作進行詳細介紹。
1.設備連接操作。芯達STM開發板的JTAG口(開發板面朝上,最頂端有一個JTAG 20PIN的插口),與J-LinkV8仿真器的輸出排線連接,J-Link另一頭的USB插口則插在電腦的USB口上。這時,J-Link的指示燈開始閃爍,并保持“點亮”狀態。
注意:在購買J-Link仿真器時,JTAG接口要求是標準的20pin的2.54mm間距的針座。否則需要轉接卡進行JTAG接口的轉換。
2.軟件主界面。進入PC的桌面,點擊上圖左邊的圖標:J-Flash ARMV4.081。
3、設置Project。先來進行project設置,保存后會自動識別該配置。不進行project設置,則在后續步驟進行連接connect開發板的時候,會提示找不到Flash設備下載,導致無法連接。點擊“Options”,再點擊“Project settings”即可設置。
4、USB選擇。在彈出的窗口中進行設置。由于市面上大多數的J-Link仿真器都采用USB接口,因此需要檢查“General”選項卡,是否已選中USB。
5、芯片選擇。點擊“CPU”選項卡,在左邊“DevICe”選中,并在下拉菜單中選擇CPU為ST STM32F103VE,其他參數默認。
6、選擇Flash。點擊“Flash”選項卡,查看現在基址是否為08000000.然后點擊確定。
7.對比主界面。現在回到主窗口,發現信息已經更改如下,見加色框中部分。
8.設置保存。如果想保存剛才的配置,可以點擊“File”→“Save as…”
實際上,不需要保存。下次啟動J-Flash后,默認就是上次的配置。
現在打開一個需要下載的HEX文件。在“File”中,點擊“Open”,會跳出如下對話框,選擇一個HEX文件。
注意,在芯達S↑M32開發板的例程文件夾中,均有編譯好的HEX文件,可以選擇一個。在這里選擇了GPI-O-LED例程的HEX文件,然后點擊打開。
現在看到的窗口如下圖,在窗口的右邊,有一大堆十六進制的代碼,這就是HEX文件的十六進制表示了。
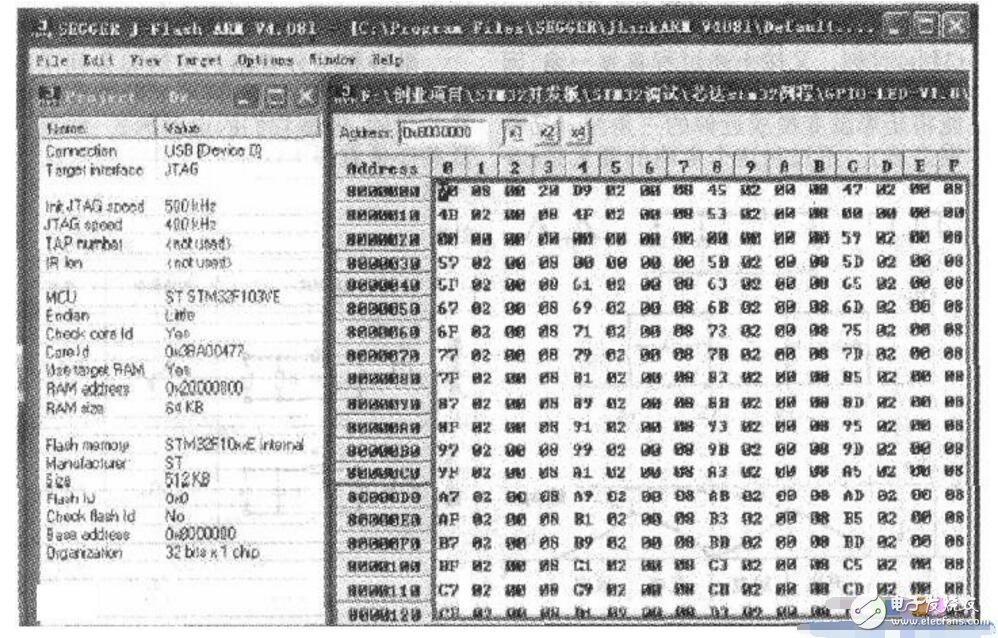
9、連接目標板。現在讓卜Link仿真器連接到目標板。點擊主窗口中的“Target”,點擊“connect”,軟件就會進行連接。大約1秒鐘后,連接成功,在窗口下方提示con-nect suCCessfully。
10、下載代碼到目標板。點擊“Target→auto”,即可把剛才的HEX文件下載到目標板中。
期間會顯示下載的進度,最后出現下圖所示提示,按“確定”完成。
到此完成整個系統操作,這就表明使用J-Link下載成功啦。現在關掉芯達STM32開發板的電源,重新上電。
LED在有次序地閃爍——表明剛才的LED的例程編譯文件HEX已經燒寫到CPU中正確運行。
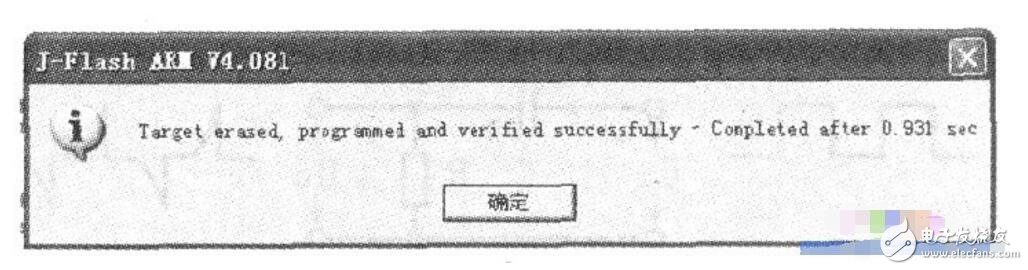
 電子發燒友App
電子發燒友App








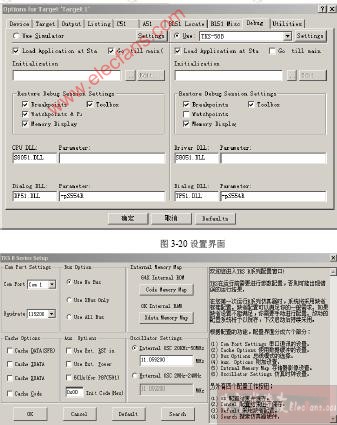

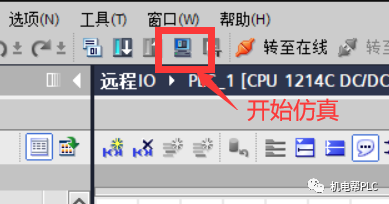
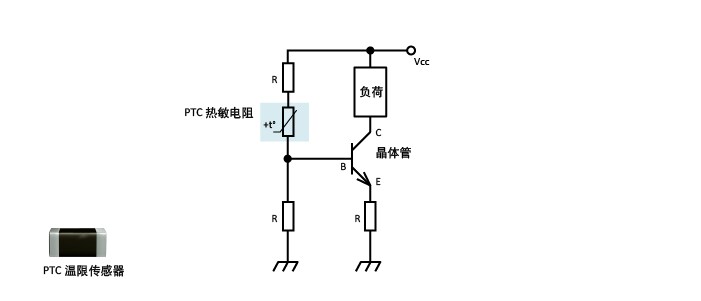
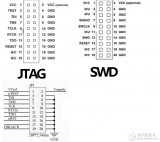











評論