步驟1:材料
您將需要:
一臺計算機顯示器(加上電源)
鍵盤
鼠標
HDMI線
Raspberry Pi(我使用了Raspberry Pi 3 )
裝有NOOBS的SD卡
最重要的是。..。.耐心!
第2步:啟動Raspberry Pi
將SD卡插入Pi。您必須將Raspberry Pi插入電源。連接后,將您的HDMI電纜連接到顯示器。現在,通過PI上的USB開口,連接鍵盤和鼠標。您的顯示器現在應該已啟動。它將打開Pi默認圖像。 (如上所示)
步驟3:安裝MagicMirror
打開位于桌面上的終端。只需輸入以下代碼
bash -c“ $(curl -sL https://raw.githubusercontent.com/MichMich/MagicMirror/master/installers/raspberry.sh)”,輸入該代碼后,您的Pi應該正在運行其下載程序。下載軟件最多可能需要20分鐘。完成此操作后,您就可以準備就緒了。
步驟4:安裝Pm2
步驟5:旋轉屏幕
假設您使用的是垂直反射鏡(如果不是,您可以跳過此步驟),則必須將以下文本放入Pi終端。
sudo nano/boot/config.txt
這將帶您到另一個文檔。在文檔的最后,添加以下代碼行
display_rotate = 1
avoid_warnings = 1
保存并返回到終端。添加以下代碼以重新啟動Pi
sudo重新啟動
步驟6:根據自己的喜好個性化鏡像
-
HDMI
+關注
關注
32文章
1760瀏覽量
152658 -
樹莓派
+關注
關注
117文章
1711瀏覽量
105981
發布評論請先 登錄
相關推薦
Commvault推出CIS強化鏡像
Flexusx 實例與 Harbor 私有鏡像倉庫的完美結合
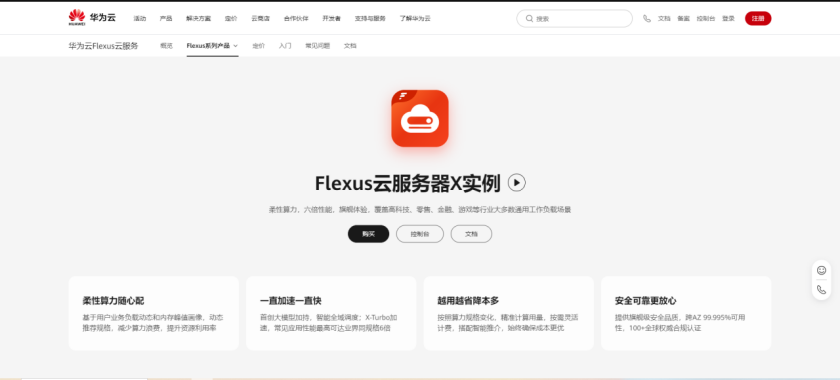
Docker-鏡像的分層-busybox鏡像制作
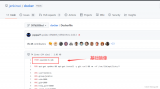
華為云 X 實例的鏡像管理詳解
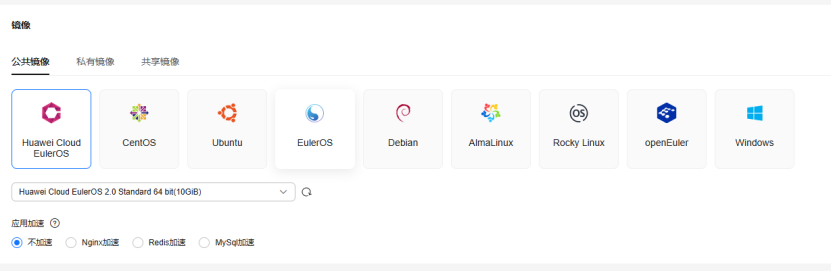
Dockerfile鏡像制作與Docker-Compose容器編排
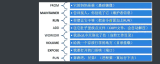
docker通過中間鏡像加速部署
迅為RK3568開發板傳統分區和定制擴展分區鏡像對比
rk3588 安裝了ubuntu20.04版本的系統,配置了軟件環境,怎么導出一個鏡像包
華中科技大學開源鏡像站上線44個軟件鏡像,歡迎下載
【LicheeRV-Nano開發套件試用連載體驗】 + 2、鏡像燒錄
UltralIOS制作啟動盤步驟
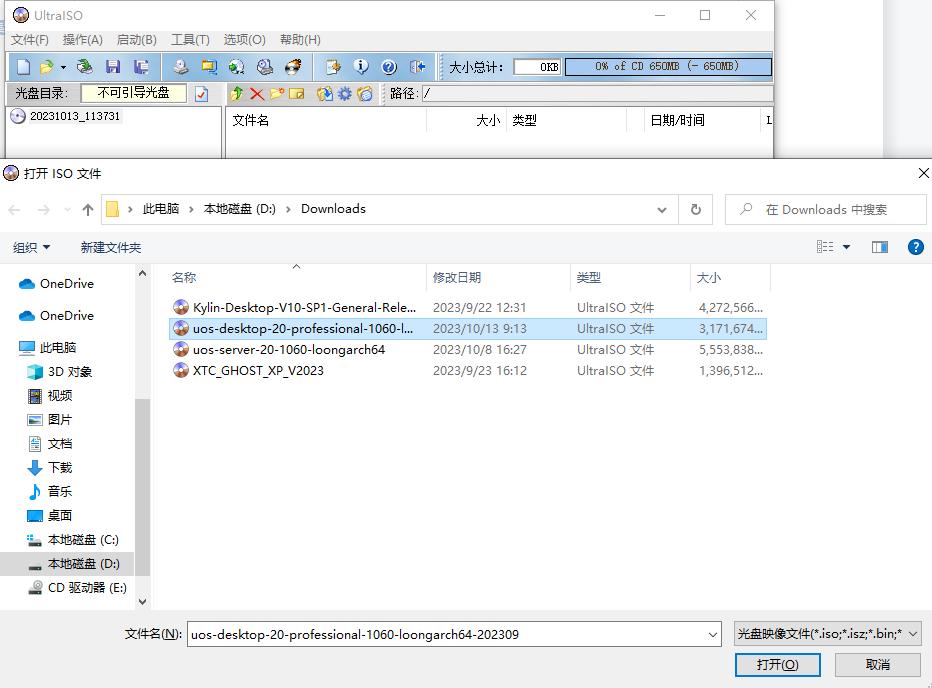




 如何制作智能鏡像
如何制作智能鏡像

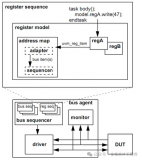











評論