前面兩節(jié)課程我們分別介紹了全國(guó)產(chǎn)EtherCAT運(yùn)動(dòng)控制邊緣控制器ZMC432H的硬件接口和正運(yùn)動(dòng)API函數(shù)封裝原理以及自定義API封裝例程。
本節(jié)內(nèi)容主要包括以下幾個(gè)部分:RTSys的簡(jiǎn)介/安裝/在線升級(jí)、ZMC432H與RTSys的開發(fā)診斷、RTSys對(duì)控制器的監(jiān)控與設(shè)置以及RTSys插件說明。
01
功能簡(jiǎn)介
全國(guó)產(chǎn)EtherCAT運(yùn)動(dòng)控制邊緣控制器ZMC432H是正運(yùn)動(dòng)的一款軟硬件全國(guó)產(chǎn)自主可控,運(yùn)動(dòng)控制接口兼容EtherCAT總線和脈沖型的獨(dú)立式運(yùn)動(dòng)控制器,最多支持32軸運(yùn)動(dòng)控制,同時(shí)支持正運(yùn)動(dòng)遠(yuǎn)程HMI功能,能提供網(wǎng)絡(luò)組態(tài)顯示,可實(shí)時(shí)監(jiān)控和調(diào)整參數(shù)配置。
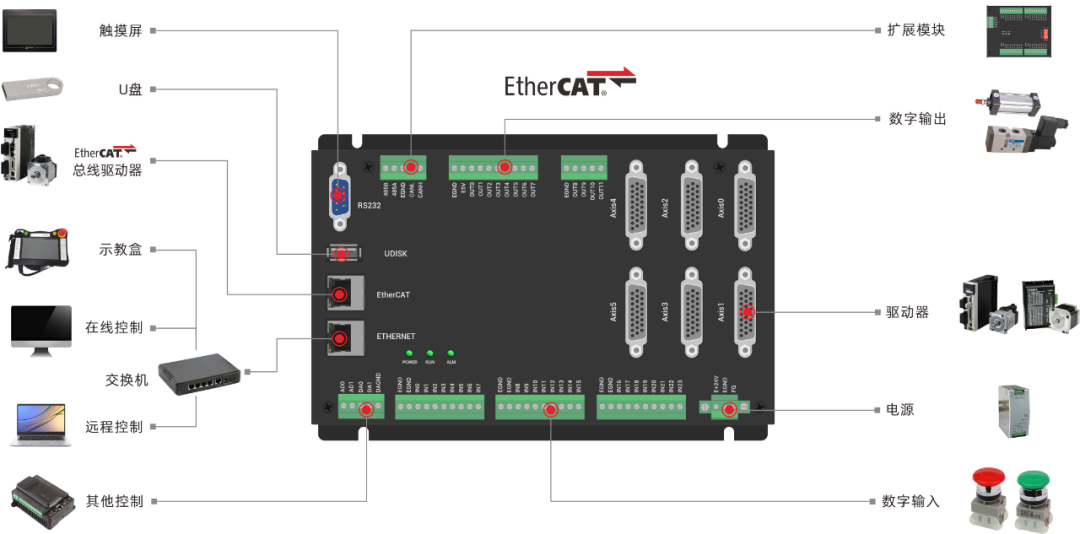
ZMC432H具備豐富的硬件接口和控制功能模塊,能實(shí)現(xiàn)高效穩(wěn)定的運(yùn)動(dòng)控制和實(shí)時(shí)數(shù)據(jù)采集,以滿足工業(yè)控制協(xié)同工業(yè)互聯(lián)網(wǎng)的應(yīng)用需求。
ZMC432H內(nèi)置了Linux系統(tǒng),可以使用本地的LOCAL接口進(jìn)行連接,可以做到更快速的指令交互,單條指令與多條指令一次性交互時(shí)間為40us左右。
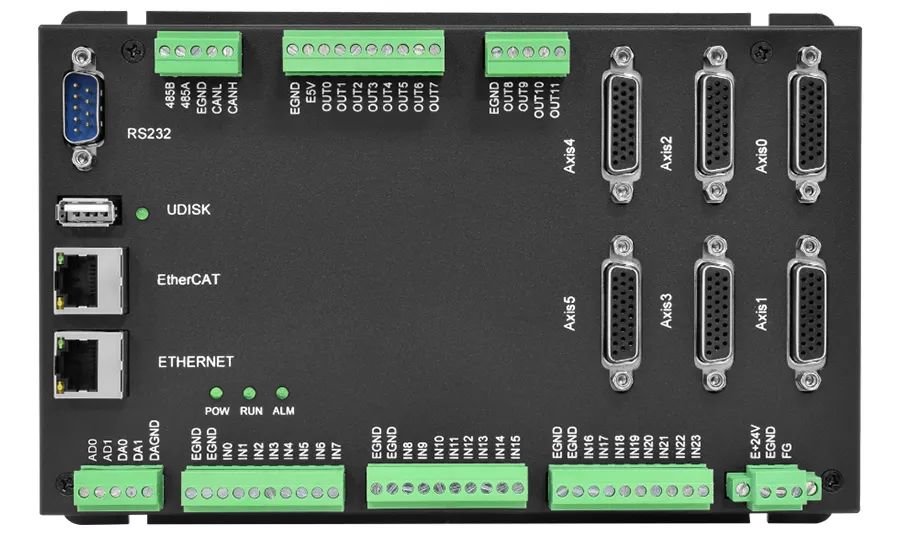
ZMC432H視頻介紹:
02
RTSys簡(jiǎn)介
RTSys是正運(yùn)動(dòng)推出的集成運(yùn)動(dòng)控制+機(jī)器視覺功能的開發(fā)軟件,支持RTBasic、RTPlc梯形圖、RTHmi、RTVision機(jī)器視覺等二次開發(fā),并可混合編程、實(shí)時(shí)仿真、在線跟蹤以及診斷與調(diào)試,快速實(shí)現(xiàn)智能裝備的視覺定位、測(cè)量、識(shí)別、檢測(cè)和復(fù)雜的運(yùn)動(dòng)控制等系統(tǒng)的開發(fā),RTSys軟件開發(fā)界面如下圖所示。
用戶可通過串口或網(wǎng)口連接PC與控制器,使用RTSys軟件編寫的程序可以直接下載到正運(yùn)動(dòng)控制器里脫機(jī)運(yùn)行,也可以在PC平臺(tái)仿真運(yùn)行。
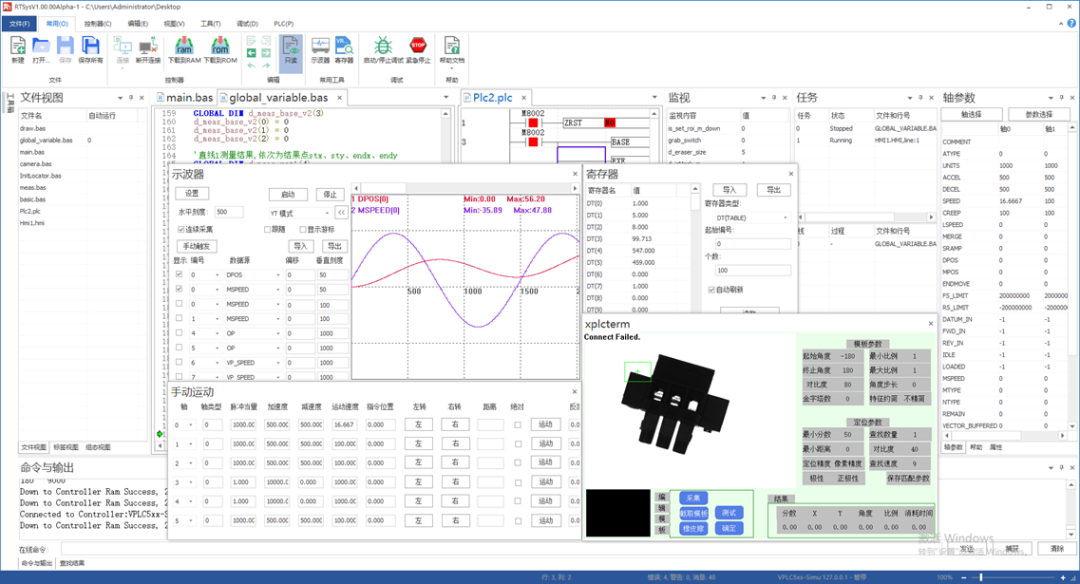
RTSys軟件支持三種編程方式:Basic、PLC梯形圖、HMI組態(tài)。 使用RTSys進(jìn)行Basic語言編程開發(fā)的優(yōu)勢(shì)在于:支持多個(gè)Basic任務(wù)運(yùn)行;若使用PLC梯形圖開發(fā)則支持一個(gè)PLC任務(wù)運(yùn)行;若使用HMI組態(tài)編程開發(fā)則支持兩個(gè)HMI任務(wù)運(yùn)行。Basic任務(wù)、PLC梯形圖任務(wù)和HMI組態(tài)任務(wù)之間可以多任務(wù)運(yùn)行。
RTSys軟件支持在線仿真調(diào)試,自帶仿真器ZMC Simulator和組態(tài)程序仿真工具xplc screen。
RTSys不支持向下兼容,在RTSys創(chuàng)建的項(xiàng)目不建議在ZDevelop中打開!
使用RTSys軟件需要控制器固件支持才可使用!
1、系統(tǒng)要求
要使用RTSys軟件,硬件要求如下:
?
| 項(xiàng)目 | 最小要求 | 推薦使用 |
| CPU | Pentium級(jí)別處理器,主頻1GHz | intel i5級(jí)別處理器,主頻2.9GHz |
| 內(nèi)存大小 | 1GB | 4GB |
| 硬盤剩余空間 | 1GB | 4GB |
| 操作系統(tǒng) | Windows7 | Windows10 |
| 顯示器 | 1024x768/24位真彩色 | 1920x1080/8位RGB |
| 通訊接口 | RS232串行口 | RS232串行口/USB/以太網(wǎng)口(可以通過HUB轉(zhuǎn)接) |
?
2、RTSys安裝步驟
1.從正運(yùn)動(dòng)技術(shù)官網(wǎng)獲取RTSys軟件安裝包,存放至目標(biāo)路徑下(用戶自行選擇路徑)。將安裝包解壓后,得到如下圖所示的.exe應(yīng)用程序。
注:下圖版本號(hào)不一定固定,軟件版本號(hào)會(huì)隨軟件更新而更新。從正運(yùn)動(dòng)技術(shù)官網(wǎng)下載最新版的即可。
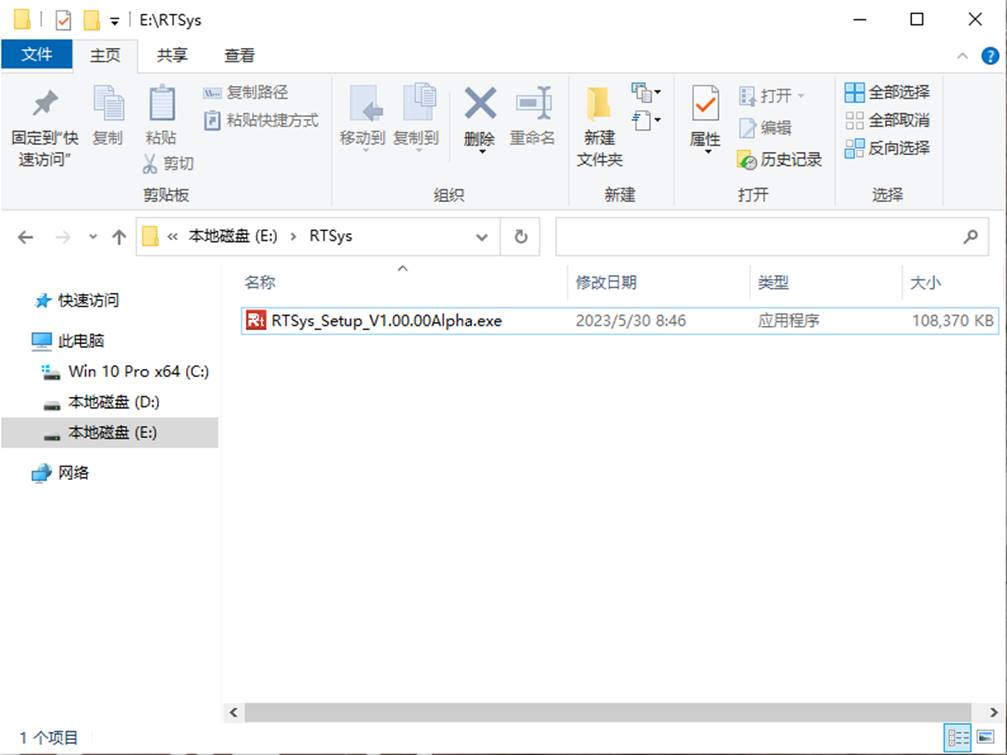
2.鼠標(biāo)雙擊打開該.exe應(yīng)用程序。彈出如下窗口,點(diǎn)擊“下一步”。
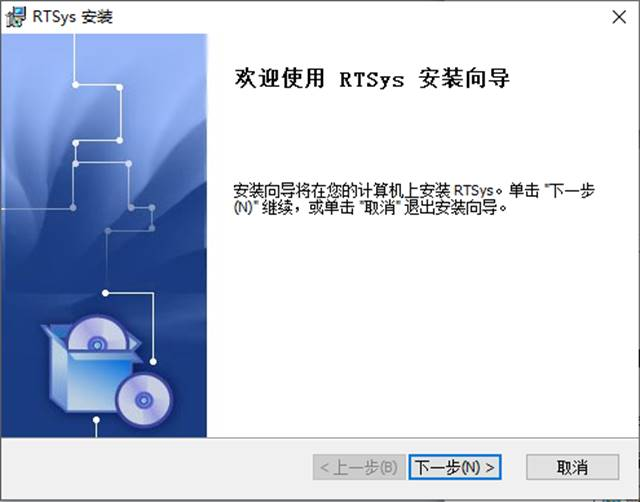
3.點(diǎn)擊“瀏覽”選擇軟件安裝路徑。確定安裝路徑后點(diǎn)擊“確定”,并點(diǎn)擊“下一步”。
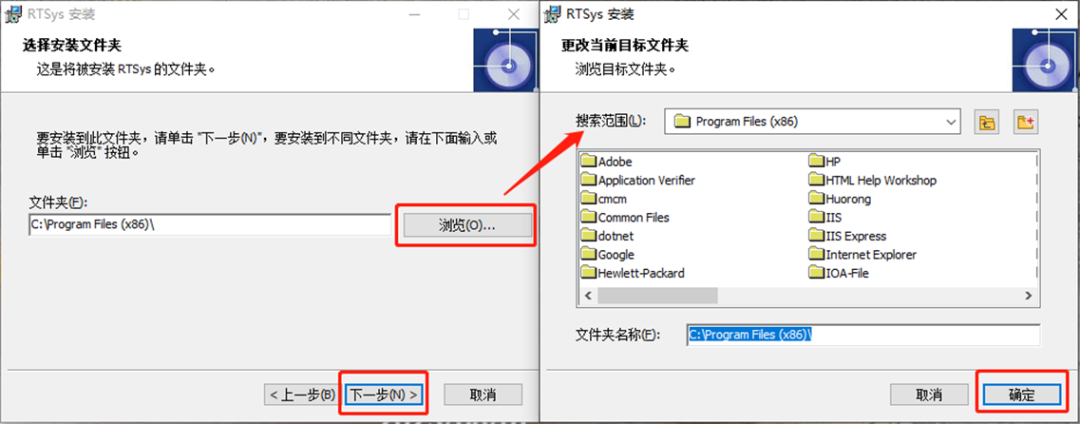
4.點(diǎn)擊“安裝”即可開始安裝軟件。右圖即正在安裝。
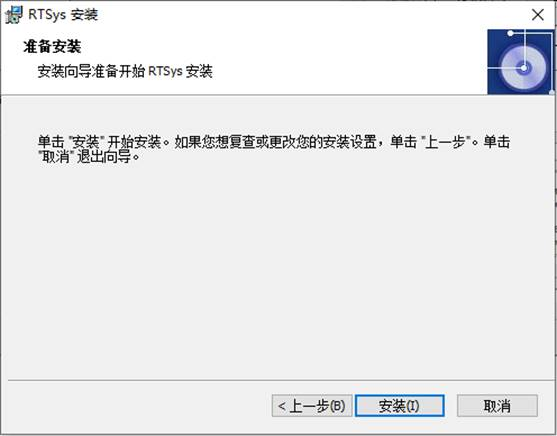
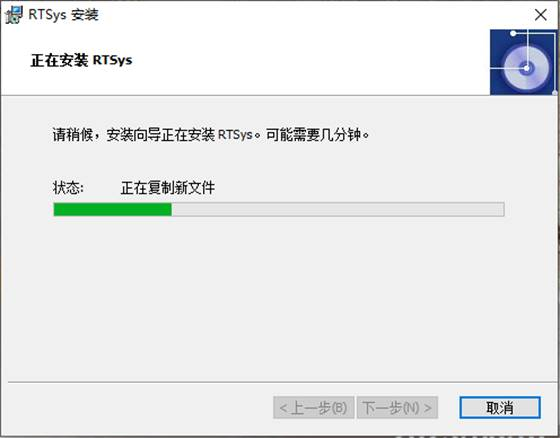
5.安裝成功則彈出如下窗口,點(diǎn)擊“完成”即可。
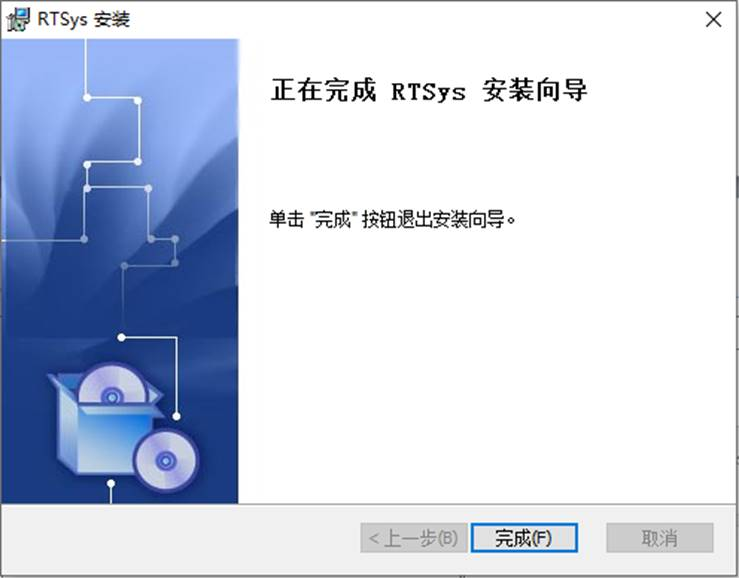
3、RTSys的在線升級(jí)
RTSys軟件支持在線升級(jí)更新。檢查RTSys軟件是否有更新版本,有以下兩種方法。 方法一:有版本更新時(shí),打開RTSys軟件時(shí)會(huì)自動(dòng)彈出更新提示窗口,用戶可自行選擇是否更新。操作方法如下: 1.需要更新時(shí)點(diǎn)擊“立即更新”,彈出窗口顯示更新內(nèi)容。若點(diǎn)擊“不再提醒”,則再次打開RTSys軟件時(shí)將不再提示當(dāng)前新版本的更新。
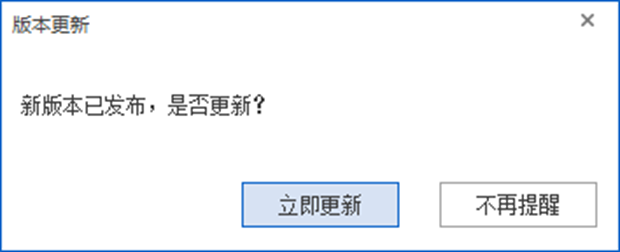
2.點(diǎn)擊“下一步”,即可開始更新。更新完畢后彈出安裝窗口,按本節(jié)上述安裝步驟進(jìn)行操作即可。
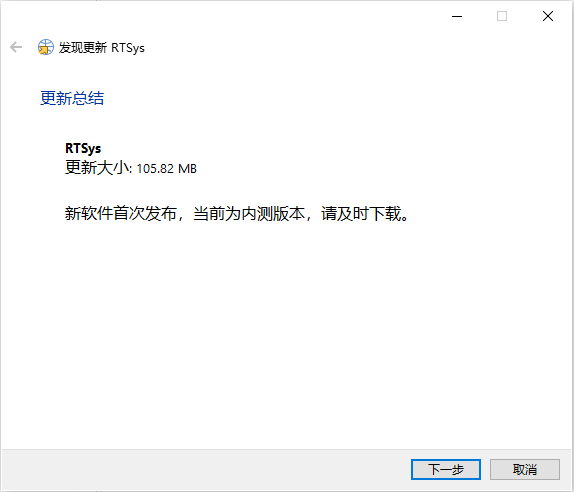
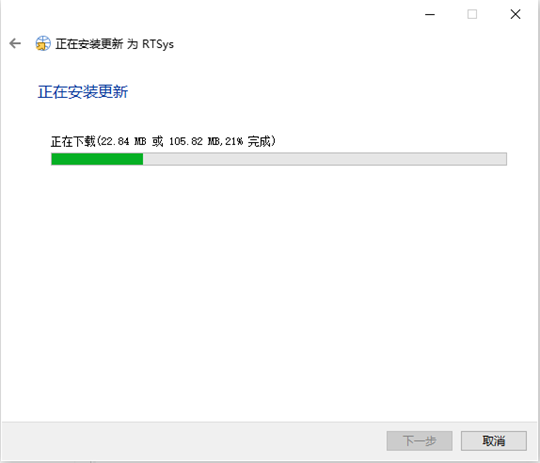
方法二:通過“關(guān)于RTSys”可以查看版本更新及正運(yùn)動(dòng)技術(shù)官網(wǎng)等相關(guān)信息。操作方法如下:
1.點(diǎn)擊軟件界面右上角的“ ”即可彈出如下窗口,點(diǎn)擊“檢查更新…”。
”即可彈出如下窗口,點(diǎn)擊“檢查更新…”。
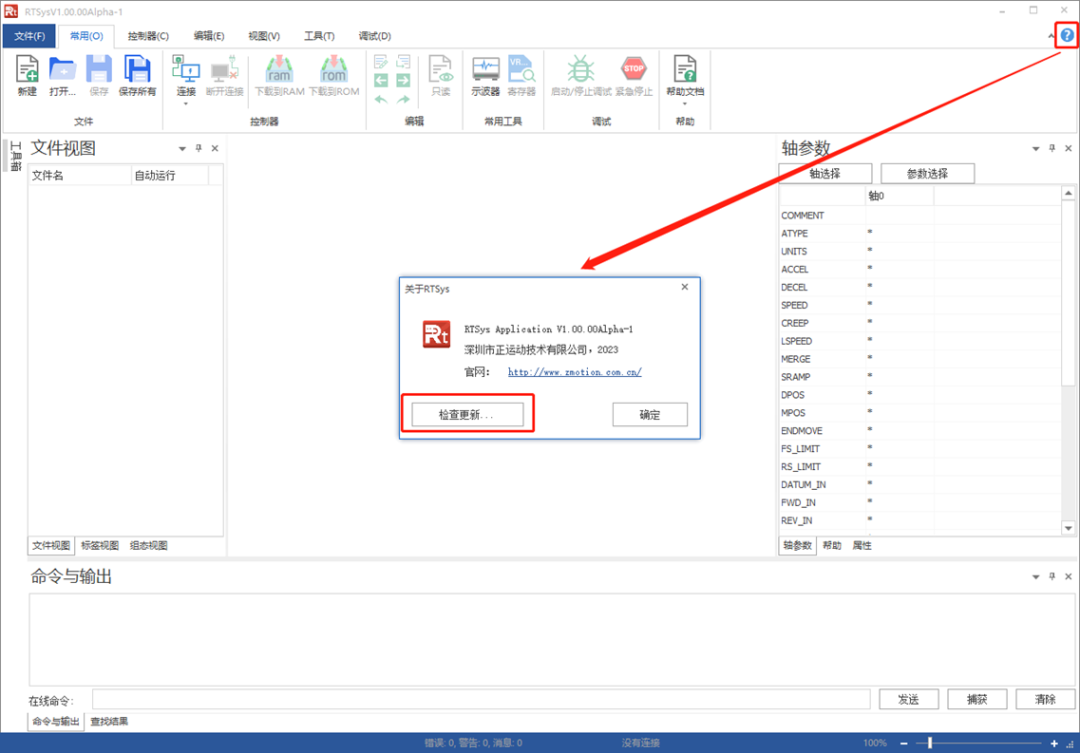
2.若當(dāng)前版本已是最新版本則彈窗提示無需更新,如下左圖所示。若有新版本可更新,則彈出如下右圖的窗口,更新則與上述方法一致。
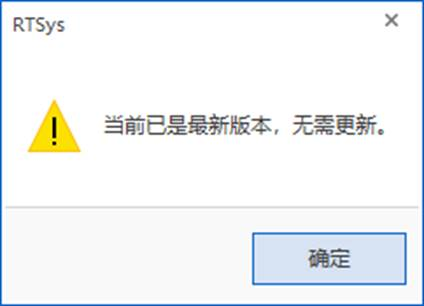
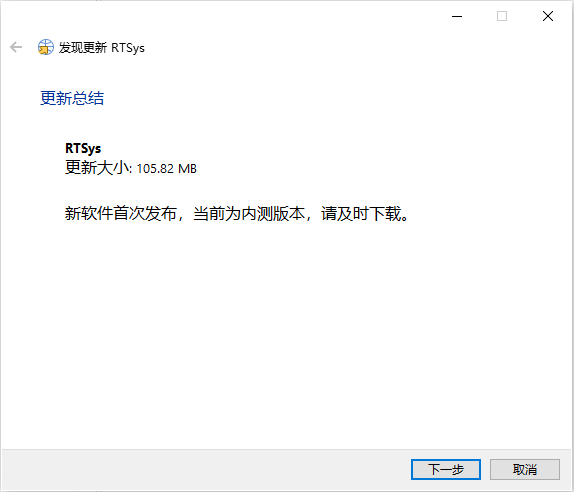
03
ZMC432H與RTSys的開發(fā)診斷
一、ZMC432H與RTSys的連接
通過“控制器”→“連接”→“控制器”菜單,可以連接到控制器。RTSys支持串口和以太網(wǎng)口以及PCI/Local連接到控制器。
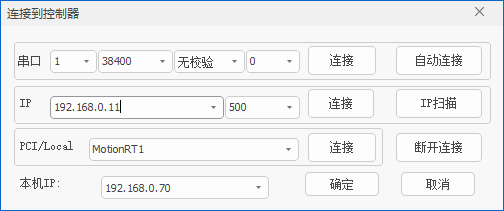
串口參數(shù):串口編號(hào),波特率,是否校驗(yàn),串口ID(填0即可)。
IP:控制器IP地址,控制器出廠IP為192.168.0.11,后期用戶可自行修改。
PCI/Local:PCI卡號(hào)或連接MotionRT7。
二、RtSys對(duì)控制器的常用操作
1、修改IP地址 RTSys支持修改控制器IP地址,可通過菜單欄“修改IP地址”功能修改,或使用在線命令I(lǐng)P_ADDRESS修改。
修改控制器IP地址需先使RTSys連接上控制器,可通過串口或網(wǎng)口等連接方式實(shí)現(xiàn)。
(1)菜單欄“修改IP地址”功能 連接好控制器后,在菜單欄“控制器”→“修改IP地址”,彈出如下窗口,此時(shí)會(huì)顯示當(dāng)前控制器IP,在窗口可直接輸入新的IP地址。
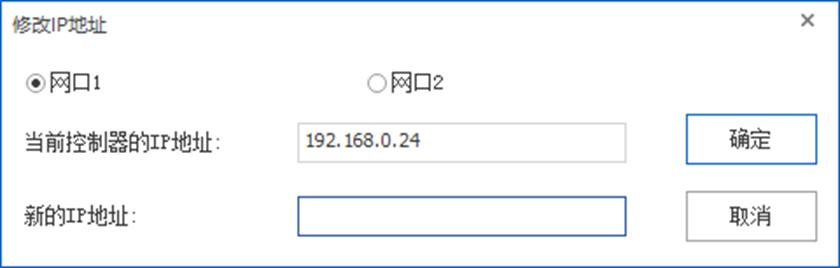
修改IP后,控制器與RTSys的連接會(huì)斷開,等待響應(yīng)后再次選擇新設(shè)置的IP地址連接即可。
(2)在線命令修改控制器IP 連接好控制器后,在[命令與輸出]窗口“在線命令”欄輸入指令:IP_ADDRESS?= dot.dot.dot.dot,即寫入要修改的IP地址。點(diǎn)擊“發(fā)送”后,控制器會(huì)斷開連接,等待響應(yīng)后再次選擇新設(shè)置的IP地址連接即可。
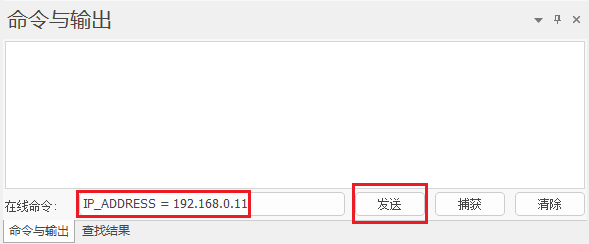
2、固件升級(jí)
固件升級(jí)用于對(duì)控制器現(xiàn)有固件版本更新,當(dāng)前固件版本若無法滿足程序運(yùn)行要求,或部分指令功能不支持,就需要對(duì)固件進(jìn)行升級(jí)。
固件升級(jí)有兩種方法:一種是使用RTSys軟件自帶的固件升級(jí)功能,另一種是采用zfirmdown工具軟件下載zfm固件包,進(jìn)行固件升級(jí)。
兩種升級(jí)操作方法類似,以下為RTSys軟件固件升級(jí)操作指引:
(1)先下載好需要升級(jí)的固件,將固件文件存放至電腦的任意路徑下;
(2)打開RTSys連接到控制器,連接成功后點(diǎn)擊菜單欄“控制器”→“固件升級(jí)”后,在彈出的窗口里可查看控制器當(dāng)前使用的固件版本,可用于對(duì)比是否為新固件。若為舊固件,則進(jìn)行下一步操作:
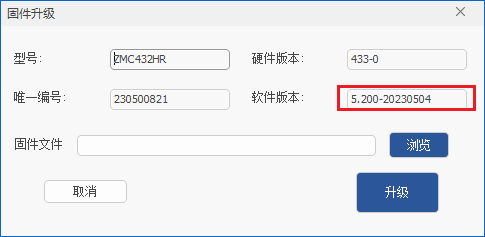
(3)點(diǎn)擊“瀏覽”,按步驟1保存的路徑選擇目標(biāo)固件后打開,如下圖所示。
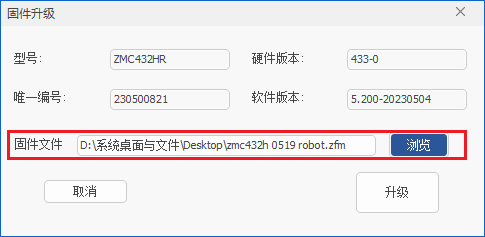
(4)點(diǎn)擊“升級(jí)”。確認(rèn)升級(jí)之后會(huì)提示重啟到ZBIOS的對(duì)話框,此時(shí)控制器需要重新連接。點(diǎn)擊“確認(rèn)”后會(huì)彈出“連接到控制器”窗口,選擇合適的連接方式重新連接(串口或網(wǎng)口)。
注:升級(jí)的固件版本需要與控制器硬件型號(hào)一致,否則會(huì)報(bào)錯(cuò)。
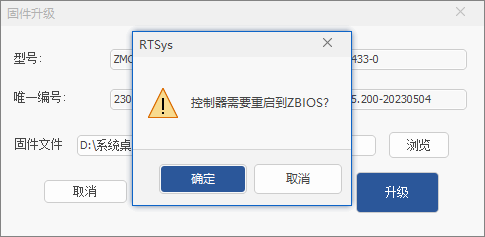
(5)控制器再次連接成功后,彈出“固件升級(jí)”界面,系統(tǒng)進(jìn)入ZBIOS狀態(tài),顯示型號(hào)為“ZMC432HR-ZBIOS”。再次點(diǎn)擊“升級(jí)”。
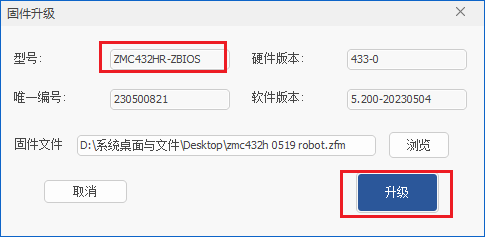
(6)彈出以下界面,表示正在下載文件。下載過程中不可中途關(guān)閉。
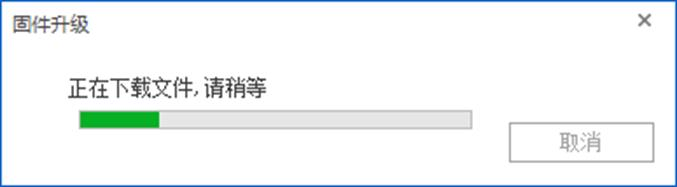
(7)進(jìn)度條滿格后,“固件升級(jí)”界面消失,命令與輸出窗口顯示如下信息,表示固件升級(jí)成功。
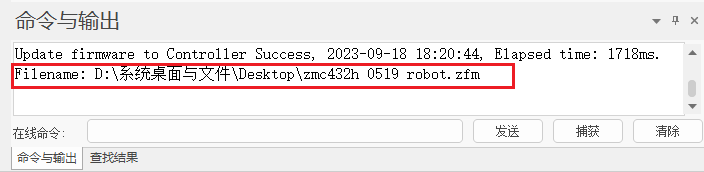
(8)固件升級(jí)成功后,斷電5秒以上,最后重新連接控制器、查看控制器狀態(tài)的固件版本號(hào)。
3.鎖定/解鎖控制器
鎖定控制器即通過設(shè)置密碼將控制器鎖定,主要用于保護(hù)控制器內(nèi)下載的程序,鎖定之后上位機(jī)程序?qū)o法下載到控制器,但生成的ZAR文件仍可下載。解鎖控制器則輸入正確密碼即可解鎖。 接線錯(cuò)誤時(shí)注意事項(xiàng):
⊙控制器LOCK后將不能進(jìn)行調(diào)試。
⊙密碼可設(shè)置為數(shù)字、字母和特殊符號(hào),長(zhǎng)度不超過16個(gè)字符。
⊙密碼采用不可逆算法加密,一旦忘記,將無法知曉。
⊙操作路徑:菜單欄“控制器”→“鎖定控制器”/“解鎖控制器”。
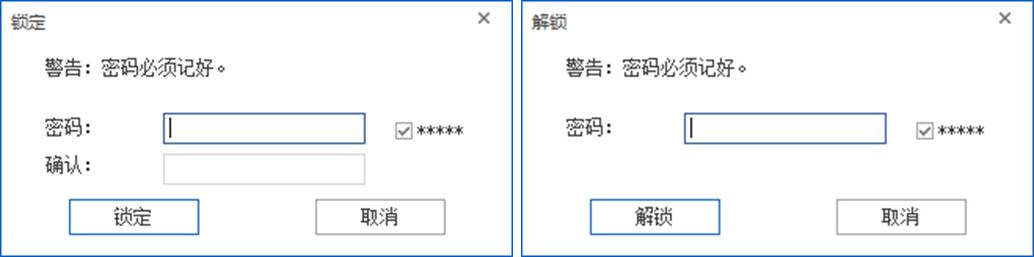
三、RtSys的程序開發(fā)和診斷
1、新建工程
在電腦里新建一個(gè)文件夾用來保存即將要建立的工程。
1.打開RTSys編程軟件,新建項(xiàng)目:菜單欄“文件”→“新建項(xiàng)目”。
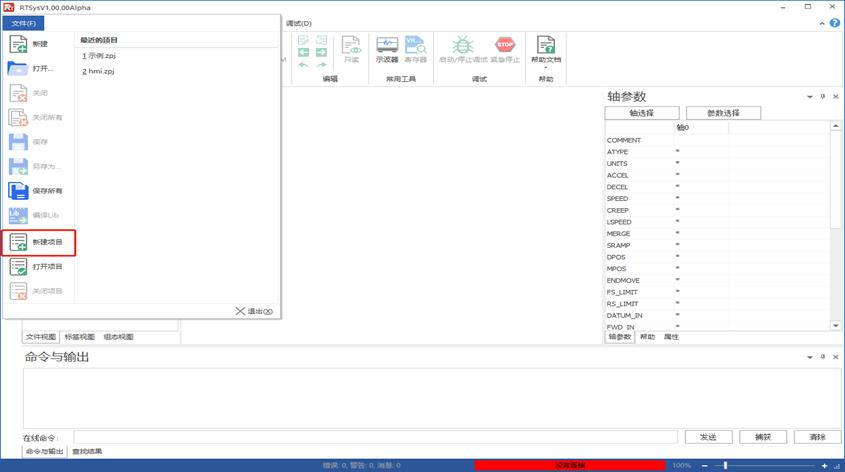
2.點(diǎn)擊“新建項(xiàng)目”后彈出“另存為”界面,選擇一個(gè)文件夾打開,輸入文件名后保存項(xiàng)目,后綴為“.zpj”。
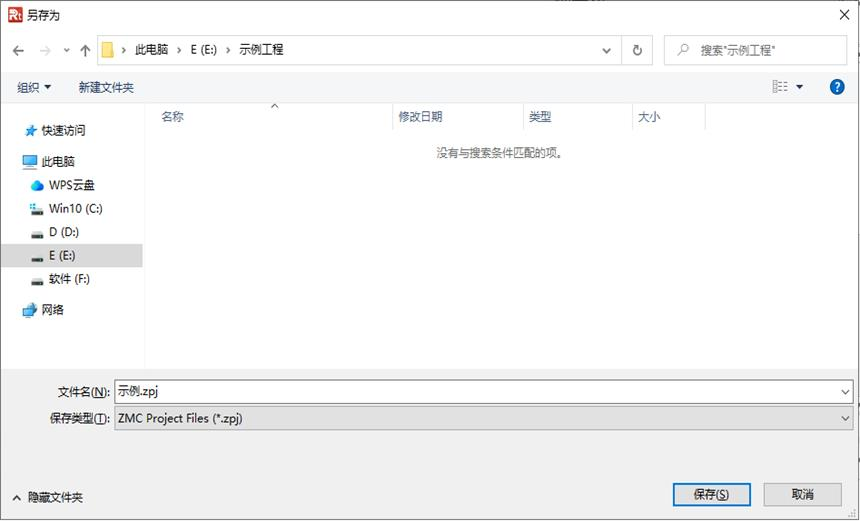
3.新建文件,菜單欄“文件”→“新建文件”。
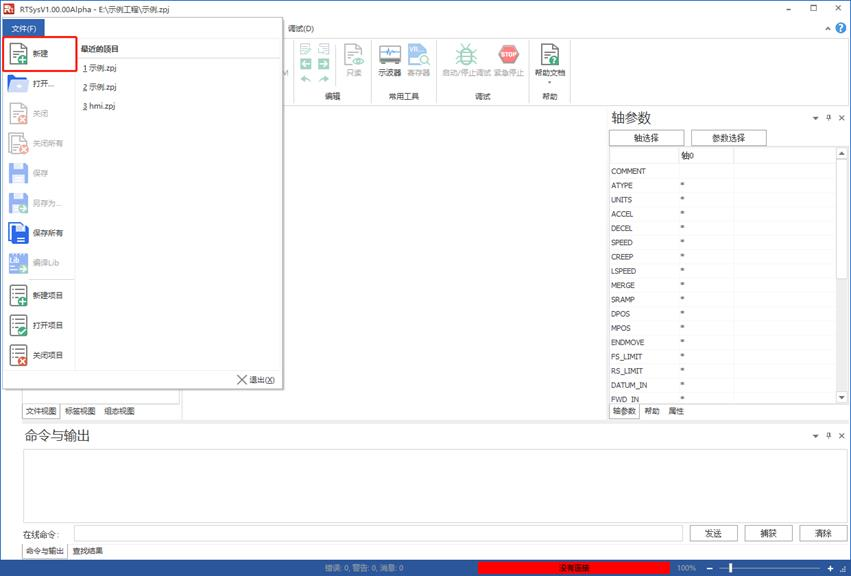
點(diǎn)擊“新建文件”后,出現(xiàn)下圖所示的彈窗,支持Basic/PLC/HMI混合編程,這里選擇新建的文件類型為Basic后確認(rèn)。
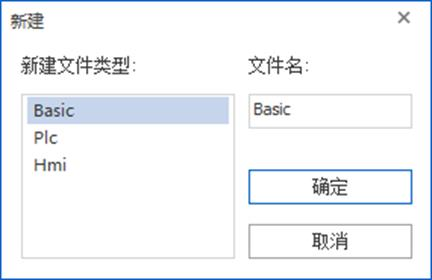
4.設(shè)置文件自動(dòng)運(yùn)行,如下圖,雙擊文件右邊自動(dòng)運(yùn)行的位置,輸入任務(wù)號(hào)“0”。
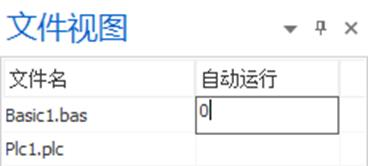
5.編輯程序,程序編寫完成,點(diǎn)擊保存文件,新建的Basic文件會(huì)自動(dòng)保存到項(xiàng)目zpj所在的文件下。
6.連接到控制器,在程序輸入窗口編輯好程序,點(diǎn)擊“常用”→“連接”。
沒有控制器是可選擇連接到仿真器仿真運(yùn)行,點(diǎn)擊“連接”→“連接到仿真器”,便可成功連接到仿真器,并彈出仿真器連接成功提示。
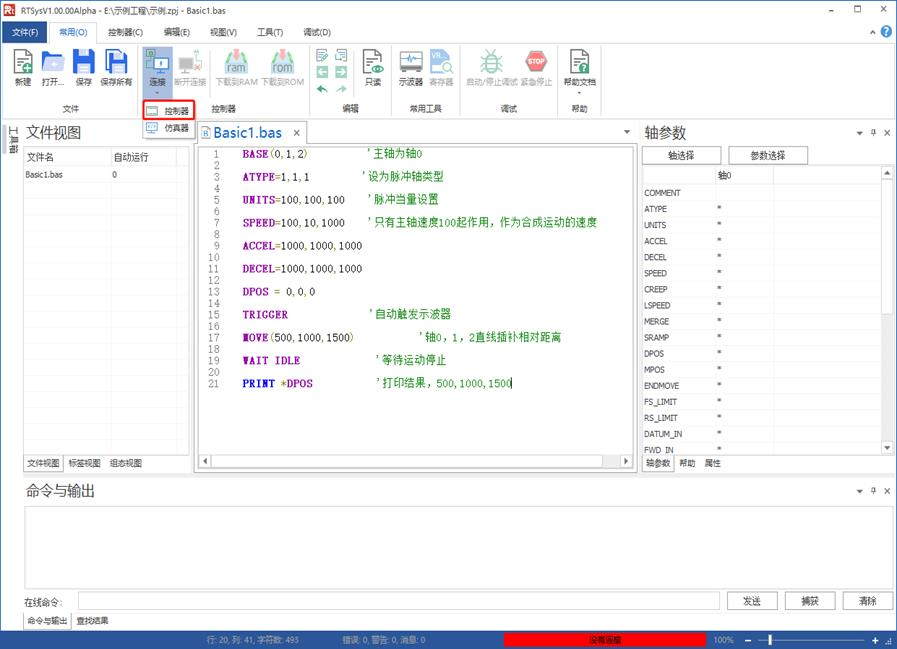
點(diǎn)擊“連接”彈出“連接到控制器”窗口,可選擇串口連接或網(wǎng)口連接,選擇匹配的串口參數(shù)或網(wǎng)口IP地址后,點(diǎn)擊連接即可。連接成功命令與輸出窗口打印信息:Connected to Controller:ZMC432H Version:4.64-20170623.
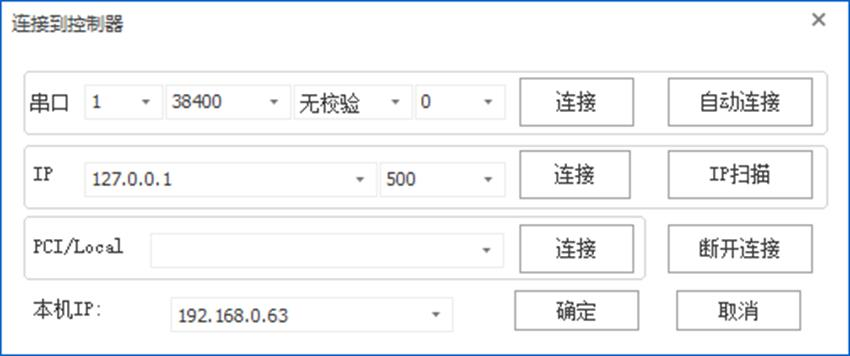
串口連接和網(wǎng)口連接的詳細(xì)方法參見RTSys軟件菜單欄“常用”“幫助文檔”→“RTSys幫助”文檔。
7.下載程序,點(diǎn)擊菜單欄按鈕“下載到RAM”或按鈕“下載到ROM”,下載成功命令和輸出窗口會(huì)有提示,同時(shí)程序下載到控制器并自動(dòng)運(yùn)行。
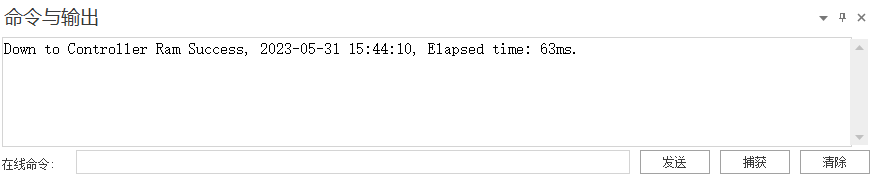
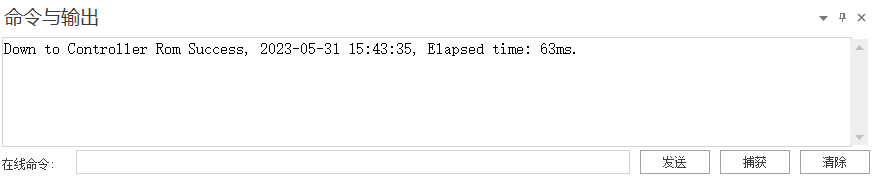
RAM下載掉電后程序不保存,ROM下載掉電后程序保存。下載到ROM的程序下次連接上控制器之后程序會(huì)自動(dòng)按照任務(wù)號(hào)運(yùn)行。
注意事項(xiàng): ⊙打開工程項(xiàng)目時(shí),選擇打開項(xiàng)目zpj文件,若只打開其中的bas文件,程序無法下載到控制器。
⊙ZMC0系列控制器部分型號(hào)不支持下載到RAM。
⊙不建立項(xiàng)目的時(shí)候,只有bas文件無法下載到控制器。
⊙自動(dòng)運(yùn)行的數(shù)字0表示任務(wù)編號(hào),以任務(wù)0運(yùn)行程序,任務(wù)編號(hào)不具備優(yōu)先級(jí)。
⊙若整個(gè)工程項(xiàng)目?jī)?nèi)的文件都不設(shè)置任務(wù)編號(hào),下載到控制器時(shí),系統(tǒng)提示如下信息WARN: no program set autorun.
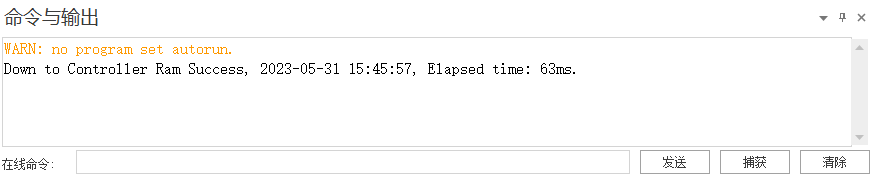
2、程序調(diào)試
RTSys連接控制器后,從菜單欄選擇“調(diào)試”-“啟動(dòng)/停止調(diào)試”,彈出如下窗口,選擇“再次下載到RAM”表示程序再次下載到RAM運(yùn)行,“再次下載到ROM”表示程序再次下載到ROM運(yùn)行,“不下載,復(fù)位程序”表示不下載程序,僅重新運(yùn)行之前下載的程序,“附加到當(dāng)前程序”表示此時(shí)程序不下載,僅在窗口顯示目前的運(yùn)行狀態(tài)。
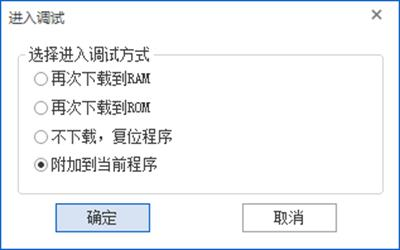
如下圖,此時(shí)可以查看各任務(wù)運(yùn)行情況、監(jiān)視內(nèi)容、子函數(shù)堆棧調(diào)用過程、子函數(shù)局部變量值。
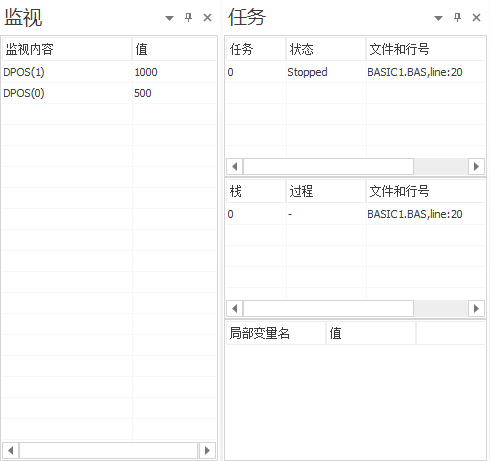
開啟調(diào)試時(shí),調(diào)試工具欄有效。(暫停后方四個(gè)按鈕僅Basic調(diào)試可用)
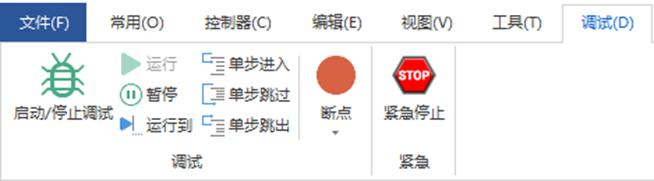
?
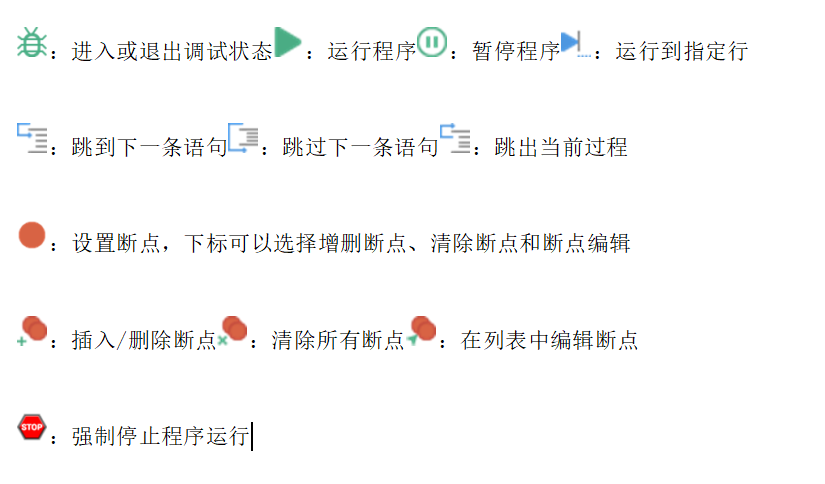
請(qǐng)保證PC程序文件和控制器的程序文件一致,否則可能導(dǎo)致光標(biāo)位置錯(cuò)誤。調(diào)試只能在控制器UNLOCK狀態(tài)時(shí)進(jìn)行程序調(diào)試。
斷點(diǎn)調(diào)試可以查看程序運(yùn)行的具體過程,主要用于判斷程序邏輯錯(cuò)誤。配合監(jiān)視內(nèi)容和軸參數(shù)(參見下一節(jié))變化情況可以查看程序每執(zhí)行一步對(duì)寄存器、變量、數(shù)組等的影響。斷點(diǎn)快捷鍵F9添加,或“調(diào)試”-“斷點(diǎn)”-“增刪斷點(diǎn)”,斷點(diǎn)可以添加多個(gè)。
添加斷點(diǎn)后,程序運(yùn)行會(huì)停止在斷點(diǎn)處,此時(shí)斷點(diǎn)處對(duì)應(yīng)的指令還沒有執(zhí)行。任務(wù)窗口可以查看程序斷點(diǎn)停止。
詳細(xì)使用方法參見RTSys軟件“常用”-“幫助文檔”-“RTSys幫助”-“程序調(diào)試”。
3、示波器使用
示波器屬于程序調(diào)試與運(yùn)行中極其重要的一個(gè)部分,用于把肉眼看不到的信號(hào)轉(zhuǎn)換成圖形,便于研究各種信號(hào)變化過程。示波器利用控制器內(nèi)部處理的數(shù)據(jù),把數(shù)據(jù)顯示成圖形,利用示波器可以顯示各種不同的信號(hào),如軸參數(shù)、軸狀態(tài)等。在“工具”→“示波器”中,打開示波器窗口或點(diǎn)擊快捷按鈕 。
。
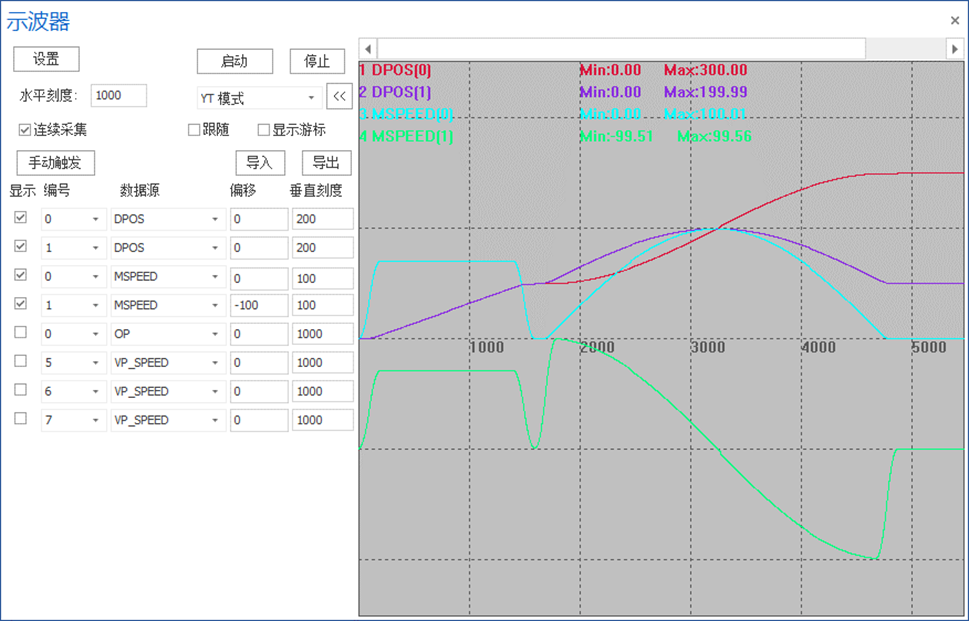
示波器必須先啟動(dòng)后觸發(fā)才能成功采樣。打開示波器,設(shè)置好相關(guān)參數(shù)之后點(diǎn)擊“啟動(dòng)”,可手動(dòng)觸發(fā)采樣,也可在程序里加入“TRIGGER”指令自動(dòng)觸發(fā)示波器采樣。
示波器基礎(chǔ)設(shè)置按鈕功能:
(1)設(shè)置:打開示波器設(shè)置窗口,設(shè)置示波器相關(guān)參數(shù)。
(2)啟動(dòng):?jiǎn)?dòng)示波器(但不觸發(fā)示波器采樣)。
(3)停止:停止示波器采樣。
(4)XY模式:勾選時(shí)切換成XY平面顯示兩個(gè)軸的插補(bǔ)合成軌跡。
(5)<<:按下隱藏通道名稱和峰值,只顯示通道編號(hào)。
(6)連續(xù)采集:不開啟連續(xù)采集時(shí),到達(dá)采樣深度后便停止采樣,開啟了連續(xù)采集之后示波器會(huì)持續(xù)采樣。
(7)跟隨:開啟跟隨后,橫軸自動(dòng)移動(dòng)到實(shí)時(shí)采樣處,跟隨波形顯示。
(8)顯示:選擇當(dāng)前通道曲線是否顯示。
(9)手動(dòng)觸發(fā):手動(dòng)觸發(fā)示波器采樣按鈕(自動(dòng)觸發(fā)使用TRIGGER指令)。
(10)編號(hào):選擇需要采集的數(shù)據(jù)源編號(hào),如:軸號(hào)、數(shù)字量IO編號(hào)、模擬量IO編號(hào)、TABLE編號(hào)、VR編號(hào)、MODBUS編號(hào)等。
(11)數(shù)據(jù)源:選擇采集的數(shù)據(jù)類型,下拉菜單選擇,多種類型參數(shù)可選。
(12)偏移:波形縱軸偏移量設(shè)置。
(13)垂直刻度:縱軸一格的刻度。
(14)水平刻度:橫軸一格的刻度。
(15)導(dǎo)入:導(dǎo)入之前導(dǎo)出的波形數(shù)據(jù)
(16)導(dǎo)出:先在設(shè)置里勾選“導(dǎo)出參數(shù)”,待示波器采集完成再導(dǎo)出采集的數(shù)據(jù)。
若要設(shè)置示波器參數(shù),如軸編號(hào)、數(shù)據(jù)源以及啟動(dòng)示波器設(shè)置窗口,要先停止示波器再設(shè)置。
點(diǎn)擊“設(shè)置”按鈕,彈出如下所示“示波器設(shè)置”窗口。
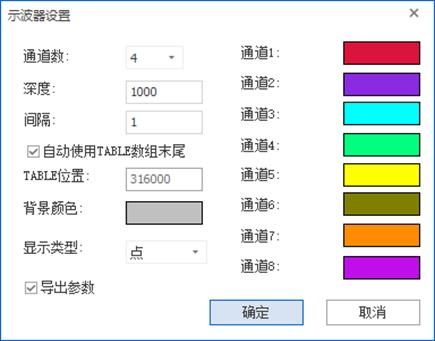
(1)通道數(shù):要采樣的通道總數(shù)。
(2)深度:總共采樣的數(shù)據(jù)次數(shù),深度越大采樣范圍越大。
(3)間隔:采樣時(shí)間間隔,單位為系統(tǒng)周期,與控制器固件版本有關(guān),一般默認(rèn)1ms,指令SERVO_PERIOD查看。一般來說,間隔越小,采樣數(shù)據(jù)越準(zhǔn)確,單位時(shí)間內(nèi)數(shù)據(jù)量越大。
(4)TABLE位置:設(shè)置抓取數(shù)據(jù)存放的位置,一般默認(rèn)自動(dòng)使用TABLE數(shù)據(jù)末尾空間,也可以自定義配置,但是設(shè)置時(shí)注意不要與程序使用的TABLE數(shù)據(jù)區(qū)域重合。
(5)背景顏色/通道顏色:設(shè)置背景與每個(gè)通道波形對(duì)應(yīng)的顏色。
(6)顯示類型:點(diǎn)和線段兩種曲線類型可選。線段更容易發(fā)現(xiàn)異常的數(shù)據(jù)。
(7)導(dǎo)出參數(shù):需要導(dǎo)出示波器數(shù)據(jù)時(shí)勾選。
(8)導(dǎo)出采樣數(shù)據(jù)參數(shù)方法:現(xiàn)在設(shè)置里勾選“導(dǎo)出參數(shù)”,啟動(dòng)示波器采樣,采樣完成后點(diǎn)擊“導(dǎo)出”,選擇文件夾保存示波器數(shù)據(jù)。
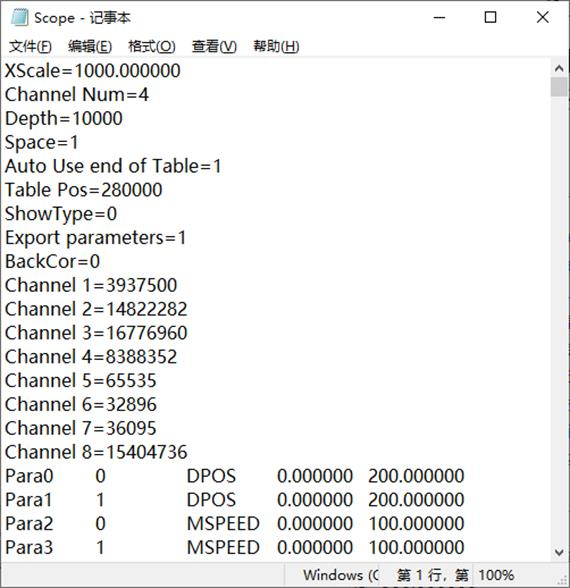
詳細(xì)使用方法參見RTSys軟件菜單欄“常用”-“幫助文檔”-“RTSys幫助”-“工具窗口”-“示波器”。
04
RTSys對(duì)控制器的監(jiān)控與設(shè)置
1、軸參數(shù)窗口
軸參數(shù)窗口用于監(jiān)控運(yùn)動(dòng)控制中常見的參數(shù),運(yùn)動(dòng)過程中參數(shù)的實(shí)時(shí)變化可在該窗口查看。默認(rèn)顯示在RTSys界面右側(cè),可通過菜單欄“視圖”→“軸參數(shù)”打開/關(guān)閉。下方可變參數(shù)可以雙擊后直接修改,只讀參數(shù)不支持修改,參數(shù)指令含義可查看RTBasic幫助。該窗口還支持進(jìn)行“軸選擇”和“參數(shù)選擇”。
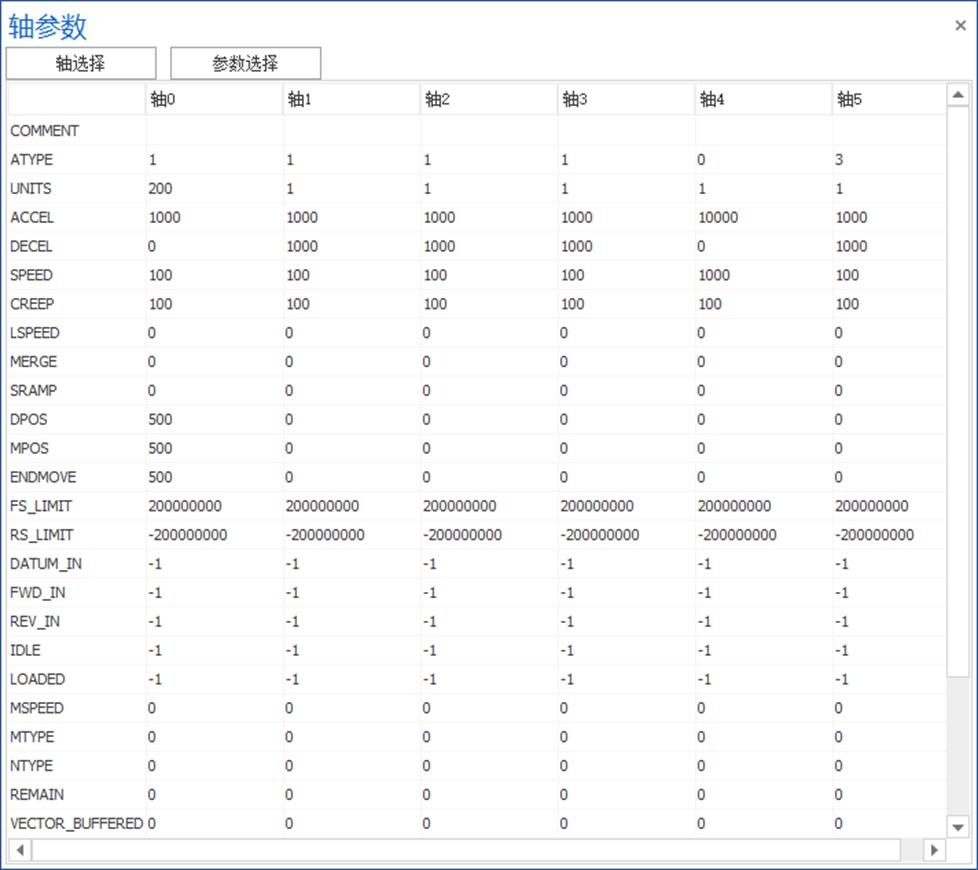
?
| 參數(shù) | 描述 |
| ATYPE | 軸類型設(shè)置,例如值設(shè)置為0表示虛軸,1為脈沖輸出,3為正交編碼輸入,65為EtherCAT CSP模式。 |
| UNITS | 脈沖當(dāng)量,指定每單位發(fā)送的脈沖數(shù),支持5位小數(shù)精度。 |
| ACCEL/DECEL | 軸加速度/軸減速度,單位為units/s/s。當(dāng)多軸運(yùn)動(dòng)時(shí),軸組插補(bǔ)運(yùn)動(dòng)的加速度為主軸合成矢量加速度/主軸合成矢量減速度,不設(shè)置DECEL時(shí),默認(rèn)等于ACCEL的值。 |
| SPEED | 軸速度,單位為units/s。當(dāng)多軸運(yùn)動(dòng)時(shí),作為軸組插補(bǔ)運(yùn)動(dòng)時(shí)主軸的合成矢量速度。 |
| CREEP | 軸回零時(shí)爬行速度,用于原點(diǎn)搜尋,單位為units/s。 |
| LSPEED | 軸起始速度,同時(shí)用于停止速度,缺省0,單位為units/s。多軸運(yùn)動(dòng)時(shí)為軸組插補(bǔ)運(yùn)動(dòng)的合成矢量起始速度。當(dāng)追求效率時(shí),此值可設(shè)置非0值,但不可設(shè)置過大。 |
| MERGE | 設(shè)置ON時(shí),前后緩沖的運(yùn)動(dòng)連接到一起而不減速,用于連續(xù)插補(bǔ)。 |
| SRAMP | 加減速過程S曲線設(shè)置,單位為ms。多軸運(yùn)動(dòng)時(shí),為軸組合成矢量曲線的時(shí)間。 |
| DPOS | 軸的期望坐標(biāo)位置,或稱目標(biāo)位置。單位是units。 |
| MPOS | 軸的測(cè)量反饋位置,或稱實(shí)際位置。單位是units。 |
| ENDMOVE | 軸當(dāng)前運(yùn)動(dòng)的最終目標(biāo)絕對(duì)位置。單位是units。 |
| FS_LIMIT | 軸正向軟限位位置,單位是units。軸運(yùn)動(dòng)越界會(huì)停止并報(bào)錯(cuò)FSOFT。 |
| RS_LIMIT | 軸負(fù)向軟限位位置,單位是units。軸運(yùn)動(dòng)越界會(huì)停止并報(bào)錯(cuò)RSOFT。 |
| DATUM_IN | 原點(diǎn)開關(guān)對(duì)應(yīng)的輸入口編號(hào),-1無效。 |
| FWD_IN/REV_IN | 正向/負(fù)向硬件限位開關(guān)對(duì)應(yīng)的輸入點(diǎn)編號(hào),-1無效。控制器限位信號(hào)生效后,會(huì)立即停止軸,停止減速度為FAST_DEC。FAST_DEC一般設(shè)置為10倍的DECEL。 |
| IDLE | 軸當(dāng)前運(yùn)動(dòng)狀態(tài)判斷,運(yùn)動(dòng)中返回0,運(yùn)動(dòng)結(jié)束返回-1,只讀。 |
| LOADED | 運(yùn)動(dòng)緩沖區(qū)沒有緩沖的運(yùn)動(dòng)指令時(shí)返回TURE,否則FALSE,只讀。 |
| MSPEED | 軸的測(cè)量反饋的實(shí)際速度,單位是units/s。MSPEED為MPOS微分出來的數(shù)值,只讀。 |
| MTYPE/NTYPE | 當(dāng)前正在進(jìn)行運(yùn)動(dòng)指令類型MTYPE/被緩沖的第一條運(yùn)動(dòng)指令類型NTYPE。當(dāng)插補(bǔ)聯(lián)動(dòng)時(shí),對(duì)從軸總是返回合成矢量主軸的運(yùn)動(dòng)指令類型,只讀。 |
| REMAIN | 返回軸當(dāng)前運(yùn)動(dòng)MTYPE還未完成的距離,單位是units,只讀。 |
| VECTOR_BUFFERED | 返回軸當(dāng)前當(dāng)前運(yùn)動(dòng)和緩沖運(yùn)動(dòng)還未完成的距離,單位是units。對(duì)多軸插補(bǔ)是合成矢量距離,單位是units。 |
| VP_SPEED | 返回軸當(dāng)前運(yùn)動(dòng)的規(guī)劃速度,單位為units/s。當(dāng)多軸運(yùn)動(dòng)時(shí),軸組返回的是插補(bǔ)運(yùn)動(dòng)的合速度,不是主軸的分速度。非主軸返回的是該軸對(duì)應(yīng)合成矢量速度相應(yīng)的分速度,與MSPEED效果一致,只讀。 |
| AXISSTATUS | 查看軸各種位的狀態(tài),例如:正反向硬限位,正反向軟限位,軸運(yùn)行狀態(tài)等,只讀。 |
| MOVE_MARK | 運(yùn)動(dòng)指令的MARK標(biāo)號(hào),這個(gè)標(biāo)號(hào)會(huì)和運(yùn)動(dòng)指令一起寫入運(yùn)動(dòng)緩沖。每調(diào)用一條運(yùn)動(dòng)指令,MOVE_MARK會(huì)自動(dòng)加一。如果要強(qiáng)制指定MOVE_MARK,需要每次運(yùn)動(dòng)前都設(shè)定一次。通過MOVE_PAUSE指令可以在MARK不同的邊界處暫停。 |
| MOVE_CURMARK | 返回當(dāng)前軸正在運(yùn)動(dòng)指令的MOVE_MARK標(biāo)號(hào)。 |
?
更多參數(shù)參見正運(yùn)動(dòng)技術(shù)《RTBasic編程手冊(cè)》中軸參數(shù)與軸狀態(tài)指令。
軸選擇:用戶自由選擇需要監(jiān)控的軸號(hào)顯示在窗口。勾選軸號(hào)點(diǎn)擊“確定”即可。
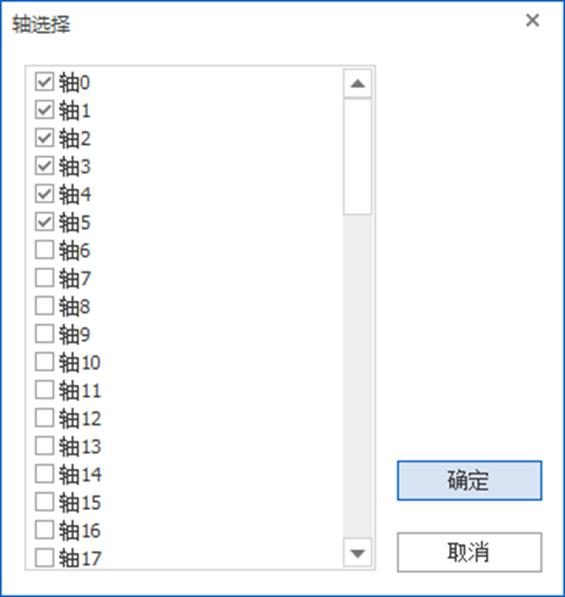
參數(shù)選擇:可自定義選擇需要監(jiān)控顯示的軸參數(shù),選擇監(jiān)控的參數(shù)不宜過多,否則會(huì)影響刷新效率。
該窗口中有較多參數(shù)指令提供選擇,并對(duì)各個(gè)參數(shù)指令進(jìn)行簡(jiǎn)單描述。部分軸參數(shù)只支持只讀,部分可讀可寫,可根據(jù)參數(shù)選擇中的“只讀”列是否勾選進(jìn)行查看。同時(shí)支持對(duì)窗口參數(shù)自定義排序。
排序的操作方法:打開“參數(shù)選擇”窗口,選好需要顯示的參數(shù),點(diǎn)擊“排序”,此時(shí)該按鈕顯示為“排序中…”,在序號(hào)列按所需順序依次對(duì)參數(shù)進(jìn)行點(diǎn)擊,點(diǎn)擊后序號(hào)會(huì)變?yōu)樾滦蛱?hào)。排序完畢后再次點(diǎn)擊“排序中…”結(jié)束排序,點(diǎn)擊“確定”/“應(yīng)用”即可生效。(注:排序過程中時(shí),若某個(gè)參數(shù)排序點(diǎn)錯(cuò),再次點(diǎn)擊該參數(shù)無法重新排序,須先結(jié)束排序再?gòu)念^開始)
若要恢復(fù)初始顯示,則點(diǎn)擊“默認(rèn)”即可。
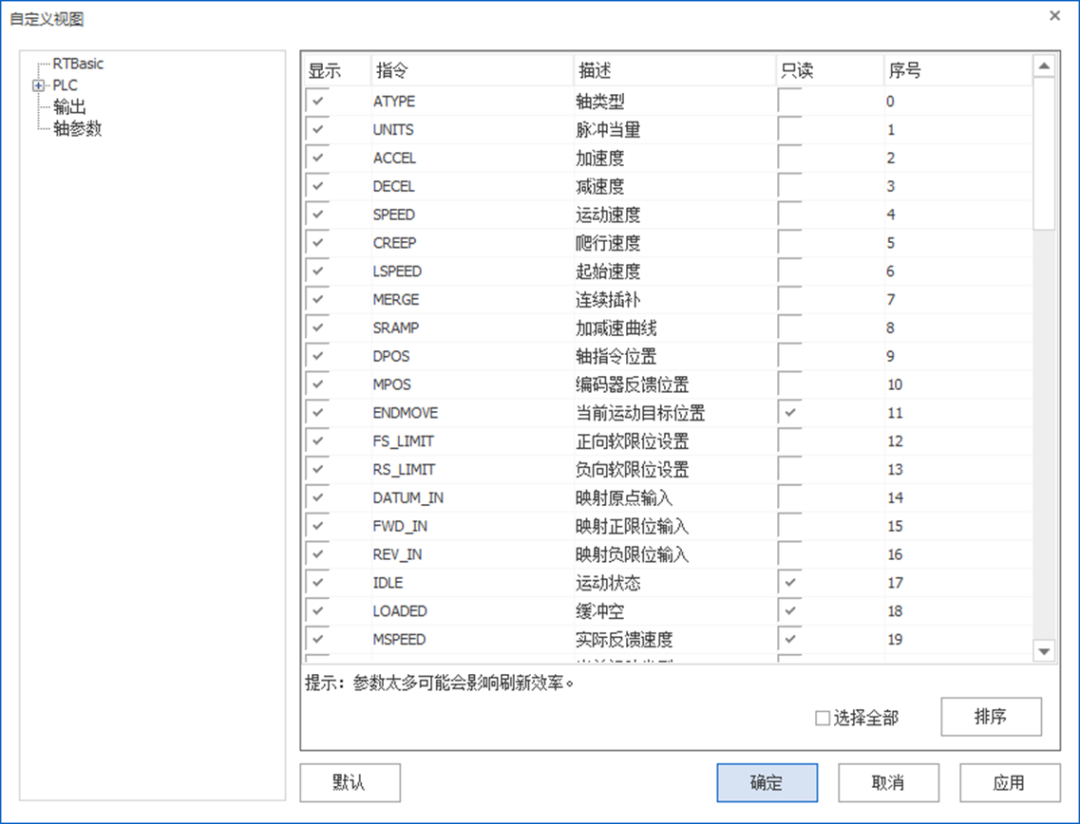
2、手動(dòng)運(yùn)動(dòng)
手動(dòng)運(yùn)動(dòng):用于通過手動(dòng)操作電機(jī)。可通過菜單欄“工具”→“手動(dòng)運(yùn)動(dòng)”打開。
操作方法:連接好控制器及電機(jī),打開該工具。可在左側(cè)實(shí)時(shí)輸入/修改軸相關(guān)的參數(shù),選擇軸號(hào)(可在下拉列表中選擇),設(shè)置好相關(guān)參數(shù)后,按住“左轉(zhuǎn)”/“右轉(zhuǎn)”按鈕不放,電機(jī)持續(xù)左或右運(yùn)動(dòng),松開按鈕停止運(yùn)動(dòng)。“指令位置”顯示當(dāng)前DPOS運(yùn)動(dòng)距離(單位為units)。填寫“距離”參數(shù),點(diǎn)擊“運(yùn)動(dòng)”,勾選“絕對(duì)”時(shí),電機(jī)運(yùn)動(dòng)到絕對(duì)距離參數(shù)位置;不勾選“絕對(duì)”時(shí),點(diǎn)擊“運(yùn)動(dòng)”,電機(jī)按相對(duì)距離參數(shù)運(yùn)動(dòng)。
“反饋位置”/“運(yùn)動(dòng)狀態(tài)”/“軸狀態(tài)”用于監(jiān)測(cè)反饋軸運(yùn)動(dòng)狀態(tài),這三個(gè)參數(shù)均為只讀,不可修改。按下“停止”按鈕軸運(yùn)動(dòng)立刻停止。
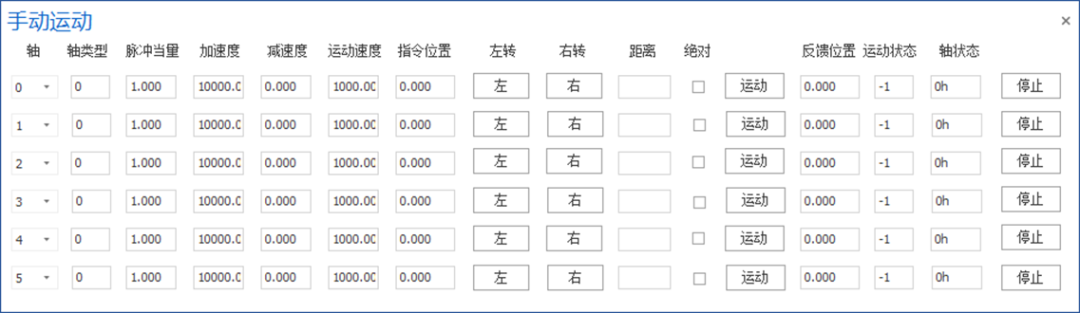
3、輸入口和輸出口檢測(cè)
(1)輸入口
用于實(shí)時(shí)檢測(cè)控制器輸入口狀態(tài)變化。該窗口的輸入狀態(tài)隨控制器輸入口狀態(tài)變化而變化。通過菜單欄“工具”→“輸入口”打開。
程序中使用INVERT_IN指令設(shè)置使某個(gè)輸入口輸入反轉(zhuǎn)(ZMC系列的特殊輸入定義后需要信號(hào)反轉(zhuǎn),因?yàn)閆MC系列是OFF有效,ECI系列不需要反轉(zhuǎn))。設(shè)置了輸入反轉(zhuǎn)之后,“輸入反轉(zhuǎn)”一欄綠燈常量,無反轉(zhuǎn)則是暗紅色,此時(shí)輸入口有輸入信號(hào)時(shí),“輸入狀態(tài)”顯示灰色,輸入口無輸入顯示綠色。
“特殊輸入”用來顯示原點(diǎn)、限位、報(bào)警等特殊信號(hào)提示。
例:JOG運(yùn)動(dòng)
RAPIDSTOP(2) WAIT IDLE(0) BASE(0) DPOS = 0 ATYPE = 1 UNITS = 100 SPEED = 100 ACCEL = 1000 DECEL = 1000 CREEP=10 DATUM_IN = 5 '輸入IN5作為原點(diǎn)開關(guān) INVERT_IN(5,ON) '反轉(zhuǎn)IN5電平信號(hào),常開信號(hào)進(jìn)行反轉(zhuǎn)(ZMC控制器) FWD_IN = 6 '設(shè)置正向限位開關(guān) INVERT_IN(6,ON) '反轉(zhuǎn)信號(hào) REV_IN = 7 '設(shè)置負(fù)向限位開關(guān) INVERT_IN(7,ON) '反轉(zhuǎn)信號(hào) ALM_IN = 8 '設(shè)置報(bào)警信號(hào) INVERT_IN(8,ON) '反轉(zhuǎn)信號(hào) JOGSPEED = 50 'JOG速度50 FWD_JOG = 0 '輸入IN0作為正向JOG開關(guān) REV_JOG = 1 '輸入IN1作為負(fù)向JOG開關(guān) INVERT_IN(0,ON) '反轉(zhuǎn)信號(hào) INVERT_IN(1,ON) DATUM(3) '回零模式
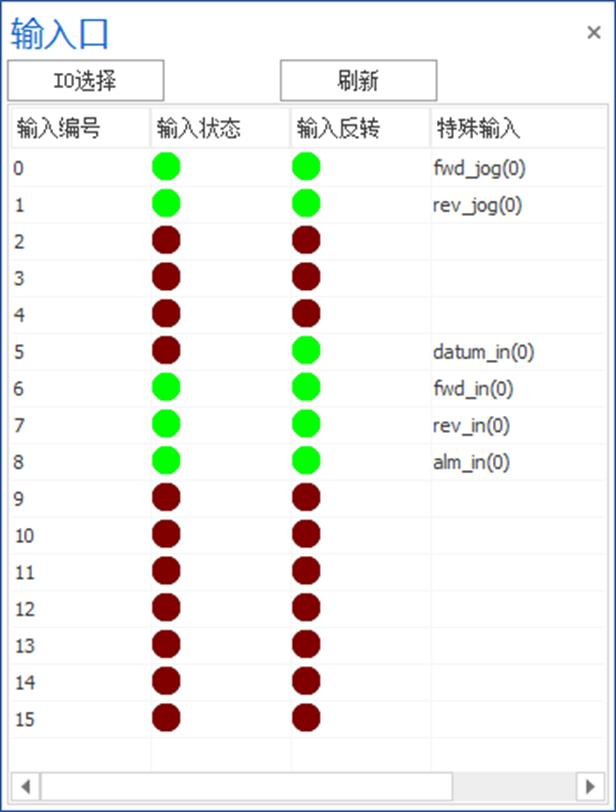
點(diǎn)擊“IO選擇”可自定義顯示輸入IO口,每16個(gè)輸入一組,如下圖所示。“刷新”刷新各個(gè)輸入IO的狀態(tài)及特殊功能定義。
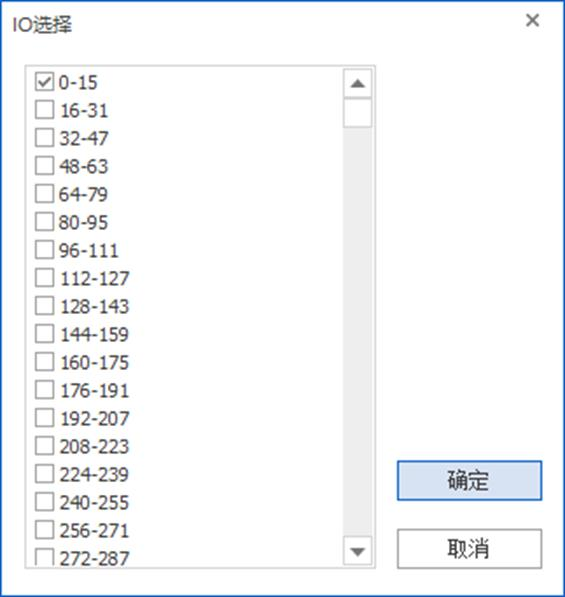
(2)輸出口
用于監(jiān)測(cè)控制器OUT口狀態(tài)并對(duì)輸出口進(jìn)行操作。通過“工具”→“輸出口”打開。查看OUT口狀態(tài)還可通過仿真器查看,但僅能顯示編號(hào)0-11的狀態(tài)。
操作方法:按下按鈕能操作OP口輸出,如下圖,OP1口和OP2口開啟,其他口關(guān)閉。“IO選擇”選擇要顯示的輸出,每16個(gè)輸出一組。直接點(diǎn)擊輸出口可以切換其輸出狀態(tài)。
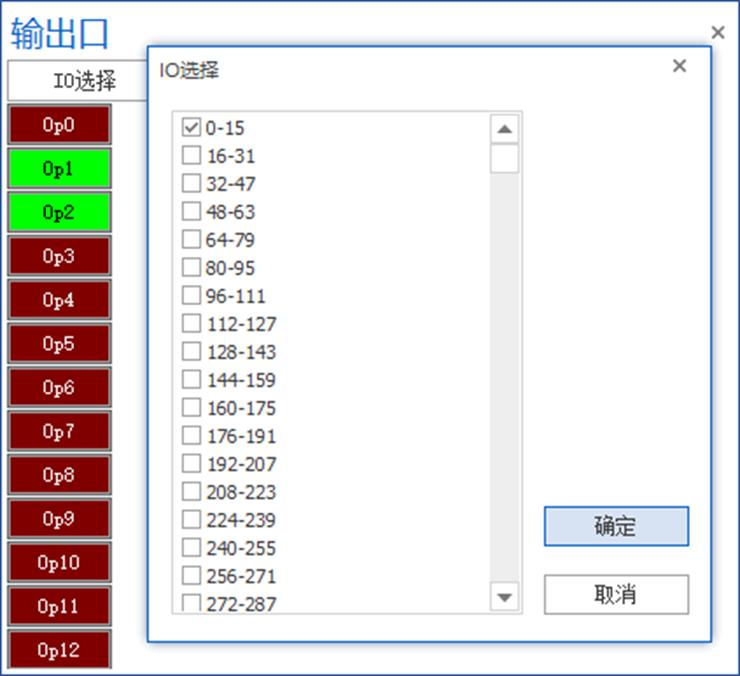
4、寄存器
用于批量查看控制器寄存器的數(shù)值,可以選擇查看不同類型的寄存器(支持PLC功能的控制器才支持此功能)。使用該窗口可通過菜單欄“工具”→“寄存器”打開。
使用方法:選擇要讀取的寄存器的類型、起始編號(hào)、個(gè)數(shù)后點(diǎn)擊“讀取”即可在窗口顯示出數(shù)據(jù)。勾選自動(dòng)刷新功能便于自動(dòng)實(shí)時(shí)采集寄存器值變化并顯示出來,否則需要再次點(diǎn)擊讀取才能獲取的寄存器的值變化情況。 注意:讀取個(gè)數(shù)不要超出寄存器范圍,否則會(huì)提示錯(cuò)誤。
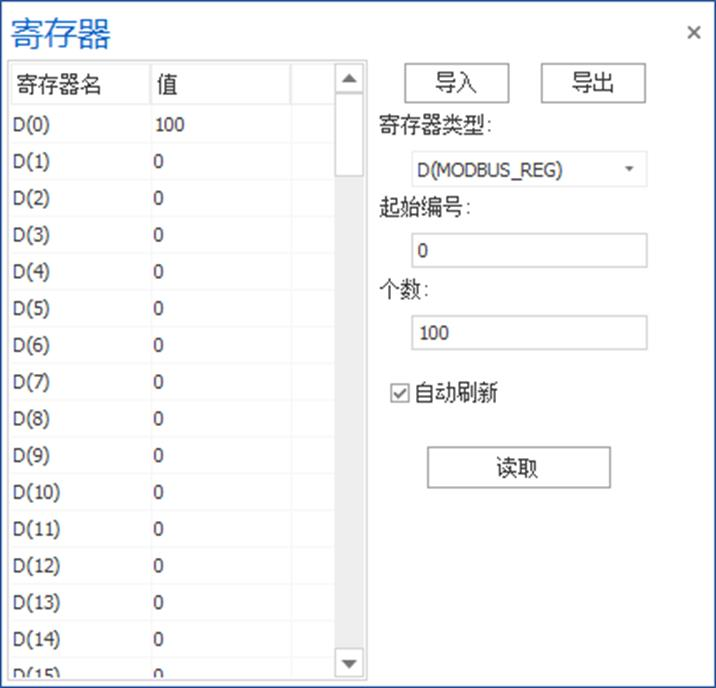
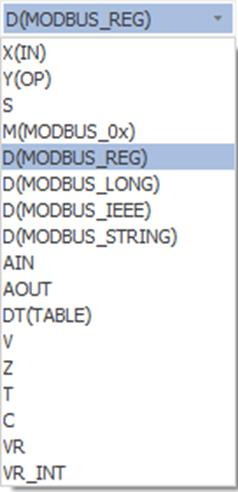
寄存器類型:
(1)X(IN):輸入繼電器,由外部開關(guān)信號(hào)驅(qū)動(dòng),對(duì)應(yīng)IN;
(2)Y(OP):輸出繼電器,能直接驅(qū)動(dòng)外部負(fù)載,對(duì)應(yīng)OP;
(3)S:狀態(tài)繼電器,用于對(duì)工序步進(jìn)控制;
(4)M:輔助繼電器,不能直接驅(qū)動(dòng)外部負(fù)載,對(duì)應(yīng)MODBUS_BIT;
(5)D(MODBUS_REG):16位整型數(shù)據(jù)寄存器,MODBUS區(qū)域數(shù)據(jù),對(duì)應(yīng)MODBUS_REG;
(6)D(MODBUS_LONG):32位整型數(shù)據(jù)寄存器,MODBUS區(qū)域數(shù)據(jù),對(duì)應(yīng)MODBUS_LONG;
(7)D(MODBUS_IEEE):32位浮點(diǎn)型數(shù)據(jù)寄存器,MODBUS區(qū)域數(shù)據(jù),對(duì)應(yīng)MODBUS_IEEE;
(8)D(MODBUS_STRING):1字節(jié)字符串?dāng)?shù)據(jù)寄存器,MODBUS區(qū)域數(shù)據(jù),對(duì)應(yīng)MODBUS_STRING;
(9)AIN:模擬量輸入;
(10)AOUT:模擬量輸出;
(11)DT(TABLE):浮點(diǎn)寄存器,長(zhǎng)度32位,對(duì)應(yīng)TABLE;
(12)V:變址寄存器,長(zhǎng)度16位;
(13)Z:變址寄存器,,長(zhǎng)度16位;
(14)T:定時(shí)器,單位為1ms;
(15)C:計(jì)數(shù)器;
(16)VR:掉電保存寄存器,32位浮點(diǎn)型;
(17)VR_INT:掉電保存寄存器,32位整型;
(18)導(dǎo)入/導(dǎo)出:可快速上傳/下載寄存器數(shù)據(jù)。導(dǎo)出數(shù)據(jù)方便客戶把自己關(guān)注的部分寄存器導(dǎo)出到文本保存。導(dǎo)入數(shù)據(jù)方便客戶把關(guān)注部分的已保存的數(shù)據(jù)直接更改到控制器內(nèi)部。
導(dǎo)出數(shù)據(jù)示例:
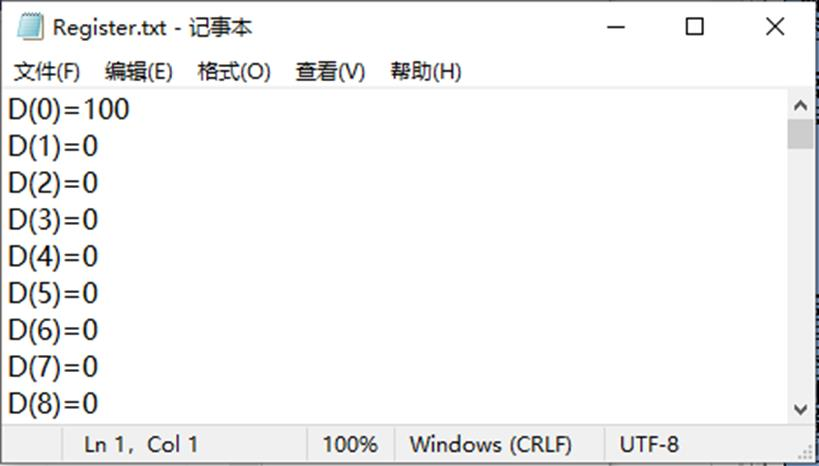
5、AD/DA
用于查看模擬量輸入和模擬量輸出變化及對(duì)應(yīng)刻度值等。使用該工具可通過菜單欄“工具”→“AD/DA”打開。(注意:使用該工具需要控制器支持模擬量輸入和輸出功能)
操作方法:連接上支持模擬量輸入/輸出的控制器,打開“AD/DA”工具窗口,點(diǎn)擊“重新讀取”即可讀取到當(dāng)前控制器的模擬量值。
參數(shù)介紹:
(1)通道號(hào):顯示當(dāng)前已連接的控制器的AD/DA對(duì)應(yīng)的輸入輸出口。
(2)大小:顯示每個(gè)通道口的AD/DA大小,以百分比顯示。
(3)刻度值:顯示已輸入或輸出的模擬量刻度值。(DA的“刻度值”和“電壓或電流值”支持修改。)
(4)電壓或電流值:顯示已選的“電壓或電流范圍”內(nèi)的值。
(5)最大刻度值:取決于控制器模擬量的分辨率為12位還是16位。具體可查看對(duì)應(yīng)的用戶手冊(cè)。
(6)模擬量輸入分辨率:為12位,對(duì)應(yīng)的刻度值范圍為0~4095。
(7)模擬量輸入分辨率:為16位,對(duì)應(yīng)的刻度值范圍為0~65535。
(8)電壓或電流范圍:根據(jù)需求及控制器所支持的范圍進(jìn)行量程選擇。

6、故障診斷
用于快速查看控制器狀態(tài)及故障的詳細(xì)信息,使用該工具可在菜單欄“工具”→“故障診斷”打開。
該工具支持查看控制器型號(hào)、日期、版本號(hào)、任務(wù)運(yùn)行狀態(tài)以及錯(cuò)誤信息提示,方便客戶現(xiàn)場(chǎng)查看故障以及程序停在哪里。
Run燈、Alm燈也可以手動(dòng)開關(guān),便于在眾多控制器里快速找到當(dāng)前連接的控制器。
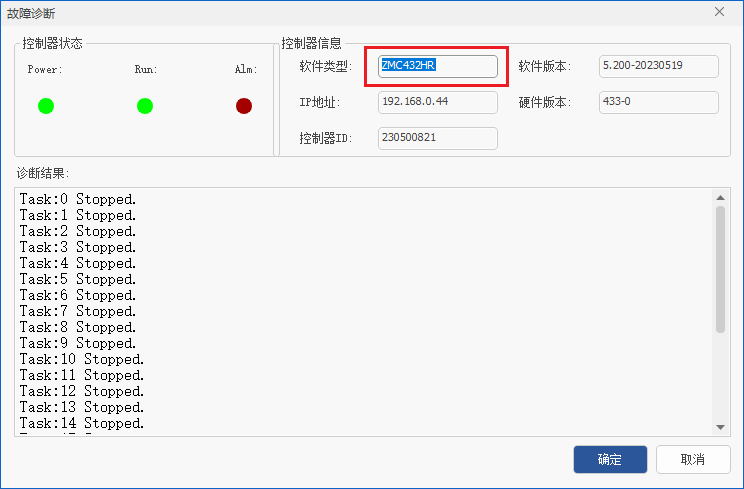
任務(wù)運(yùn)行狀態(tài)窗口
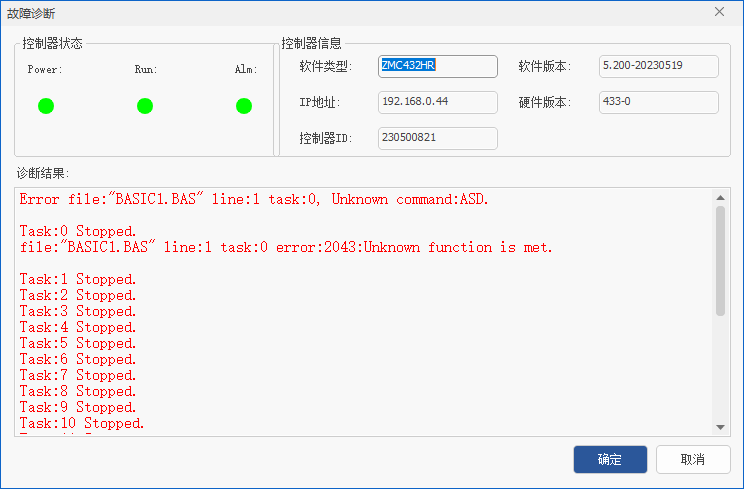
錯(cuò)誤信息提示窗口
05
RTSys插件說明
插件管理器是RTSys新增的一個(gè)功能,支持自定義添加小軟件,可將需要用到的小工具的應(yīng)用程序添加到該處(支持的插件格式有.exe和.zpl)。該工具支持對(duì)插件進(jìn)行管理,包括:新增/刪除插件,對(duì)插件程序顯示順序進(jìn)行調(diào)整(上移/下移),修改插件名稱及設(shè)置提示等。可通過菜單欄“工具”→“插件”打開。
RTSys支持添加自制插件(格式為.zpl),插件的制作方法可參考《VC插件制作教程》。
插件管理器介紹:
(1)新增:新增插件程序(支持.exe和.zpl格式);
(2)刪除:刪除選中插件;
(3)上移/下移:對(duì)當(dāng)前選中插件調(diào)整順序位置,向上移動(dòng)或向下移動(dòng);
(4)立即重置:對(duì).zpl格式的插件強(qiáng)制重置為初始化狀態(tài)。(例如xplc screen插件選擇跟隨RTSys自動(dòng)連接后,該插件會(huì)自動(dòng)連接到當(dāng)前控制器;若當(dāng)RTSys換了其他控制器連接時(shí),xplc screen無法及時(shí)刷新則可使用“立即重置”);
(5)菜單名稱:設(shè)置插件下拉菜單中顯示的名稱;
(6)菜單提示:鼠標(biāo)指向插件下拉菜單中某個(gè)插件時(shí)顯示對(duì)應(yīng)文字提示。
注:RTSys默認(rèn)自帶插件xplc screen,該插件是觸摸屏仿真工具,用于仿真顯示HMI組態(tài)界面。
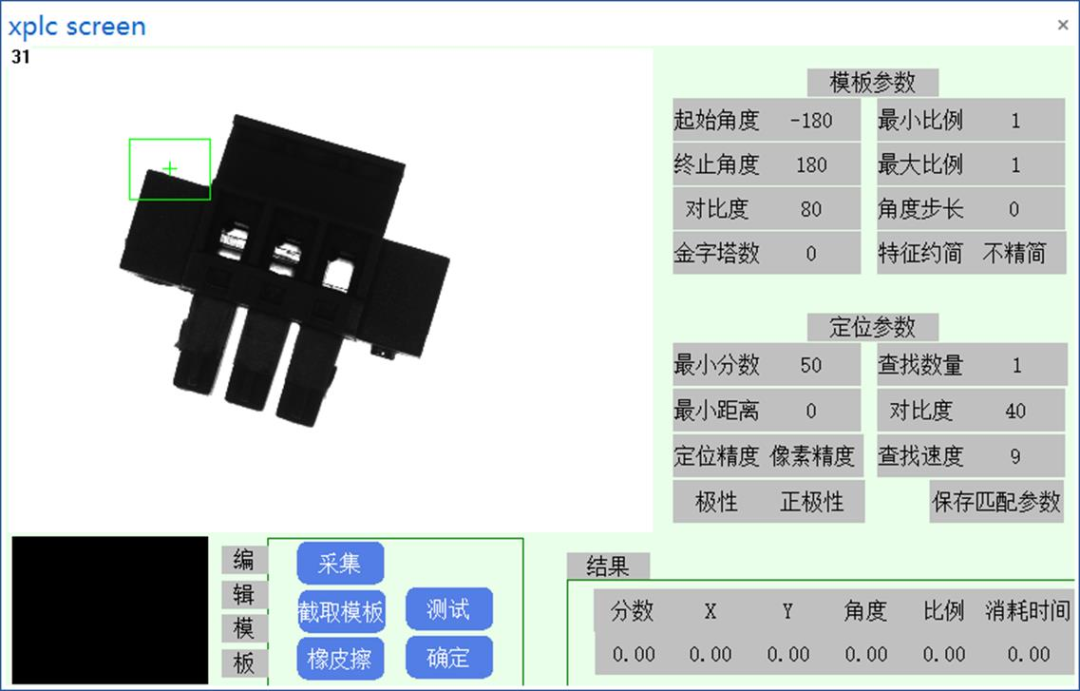
 自制插件的.zpl程序文件必須單獨(dú)存放在一個(gè)空文件夾中,并把插件相關(guān)配置文件放到該文件夾中,再添加到RTSys插件功能中。
自制插件的.zpl程序文件必須單獨(dú)存放在一個(gè)空文件夾中,并把插件相關(guān)配置文件放到該文件夾中,再添加到RTSys插件功能中。
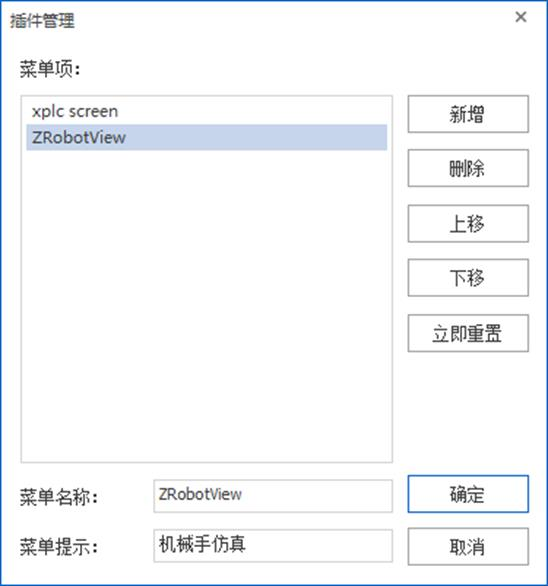
打開已添加插件的操作方法:鼠標(biāo)點(diǎn)擊“插件”的下拉按鈕,下拉菜單顯示多個(gè)插件內(nèi)容,選擇對(duì)應(yīng)插件單擊即可打開。
注:通過該功能添加的插件在RTSys中不顯示軟件圖標(biāo),需用戶手動(dòng)添加。
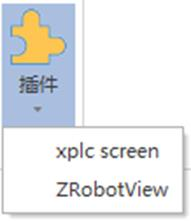
添加插件及菜單項(xiàng)圖標(biāo)的操作方法:
1. 在菜單欄“工具”→“插件”打開插件管理器。點(diǎn)擊“新增”,彈出以下窗口,雙擊打開文件添加到插件管理器中,點(diǎn)擊“確定”即可。
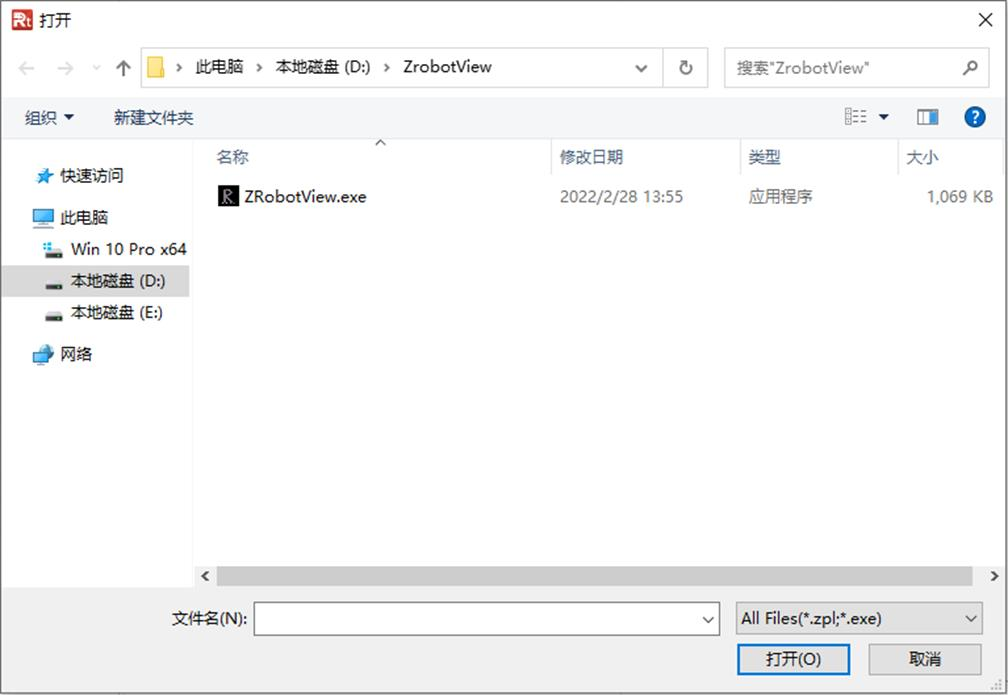
2.添加成功后在插件管理器和下拉菜單中就會(huì)顯示新插件。(但不顯示該軟件圖標(biāo))同時(shí)該插件的對(duì)應(yīng)文件將被添加至RTSys目錄下Plug_in文件夾中。
需要添加圖標(biāo)則按以下步驟:
1、先找一張用來做圖標(biāo)的圖片,通過編輯將圖片改為16*16像素的大小。
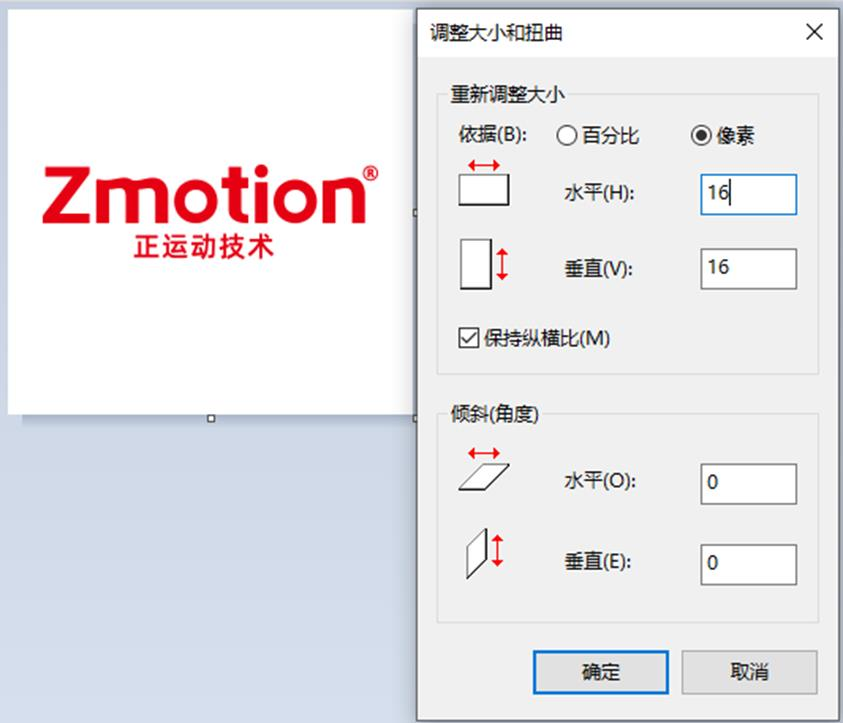
2、將已修改大小后的圖標(biāo)進(jìn)行另存為.png格式,并重命名為menu,將該圖標(biāo)文件保存至RTSys目錄下的Plug_in文件的對(duì)應(yīng)插件的目錄中。
如下例所示,給ZrobotView插件,則將上述圖標(biāo)保存至該文件夾下。(注意:圖標(biāo)格式僅支持.png,圖標(biāo)名只能為menu才能生效,其他命名無效)
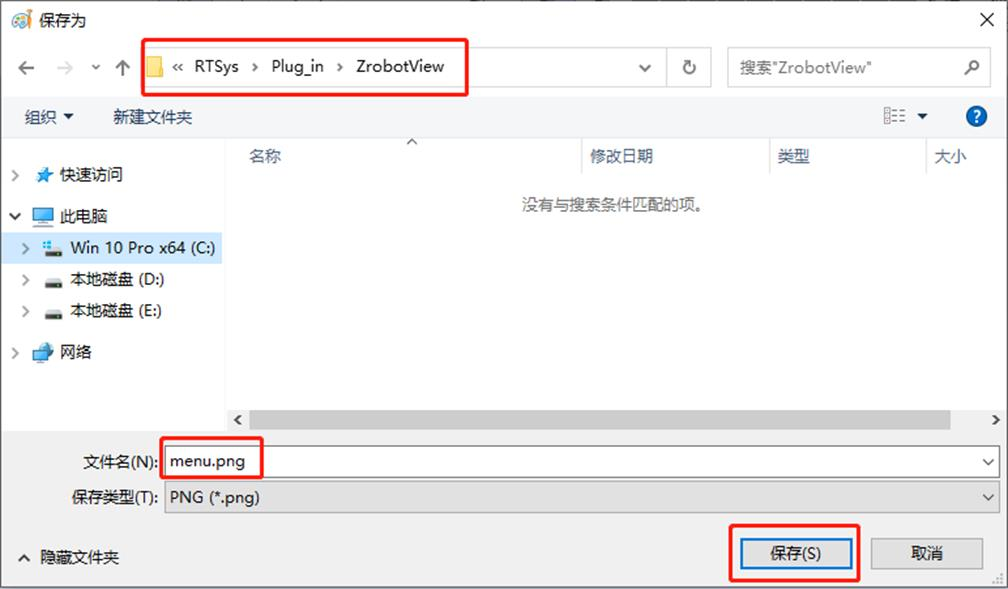
3、保存成功后,回到RTSys中重新打開“插件管理器”,再次點(diǎn)擊“確定”后關(guān)閉該窗口,在下拉菜單中即可顯示圖標(biāo)。
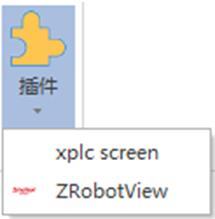
用戶也可增加自定義的VC插件,詳細(xì)教程可參考文檔:VC插件制作教程.doc
參考路徑:03軟件版本發(fā)布目錄->RTSys->RTSys插件例程->VC插件制作教程.doc
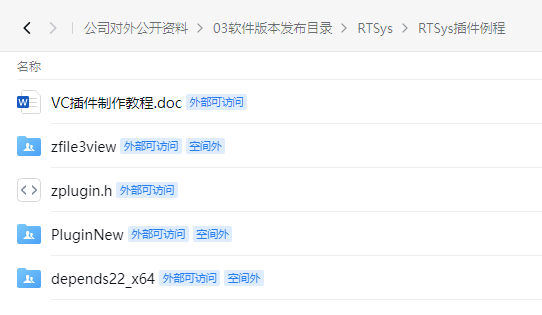
編輯:黃飛
?
 電子發(fā)燒友App
電子發(fā)燒友App









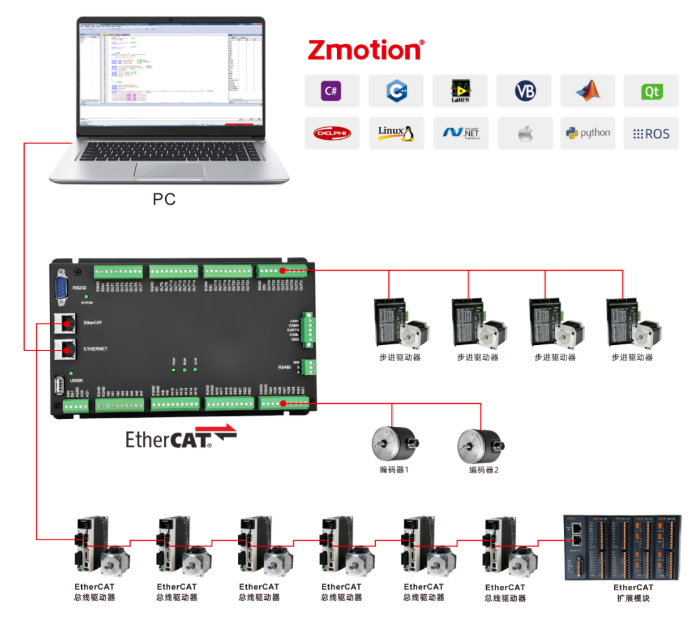
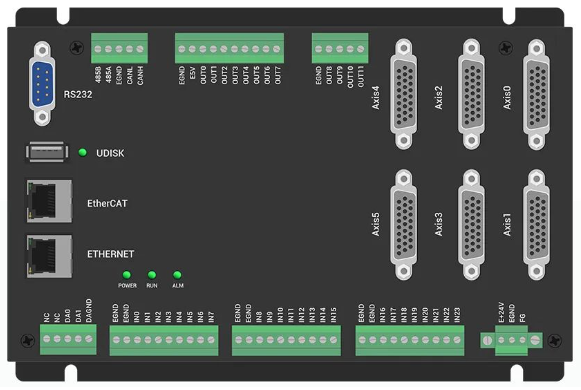




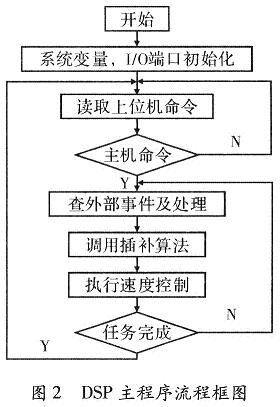







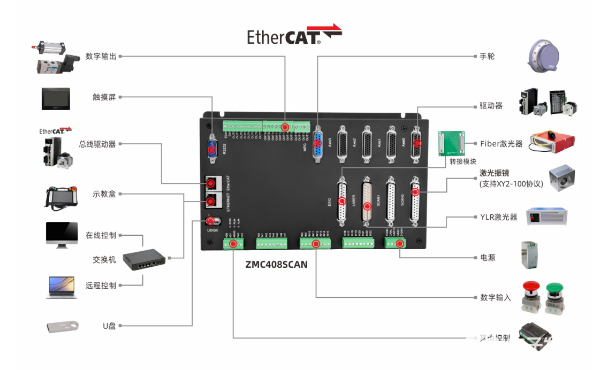

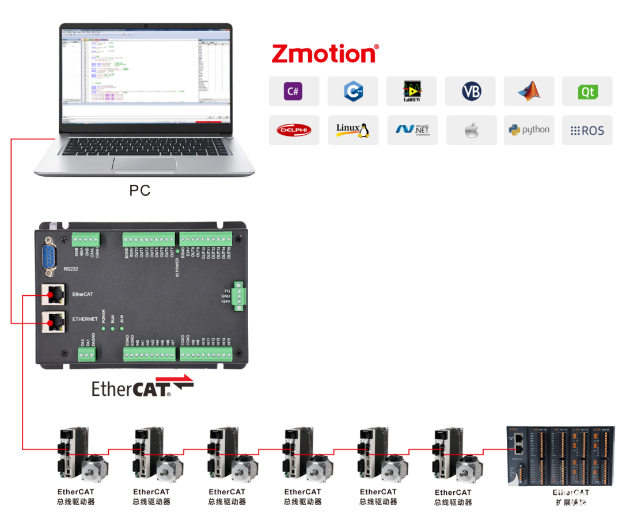

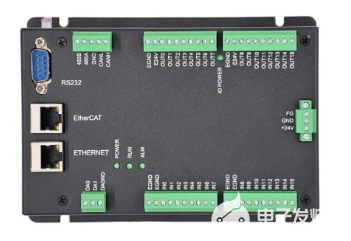


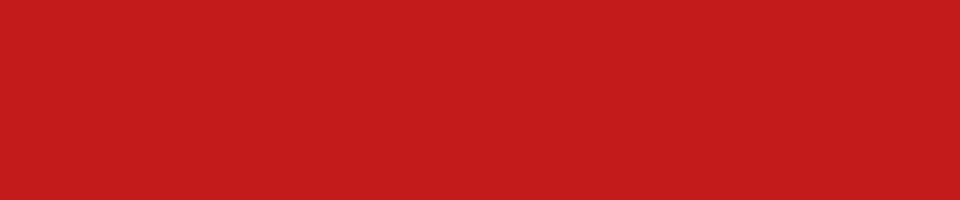
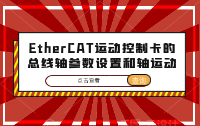



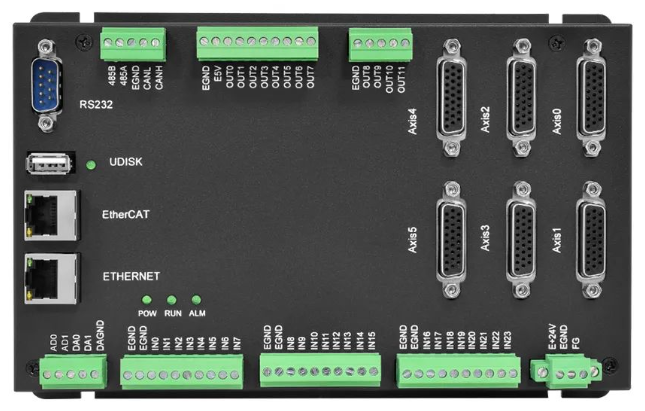

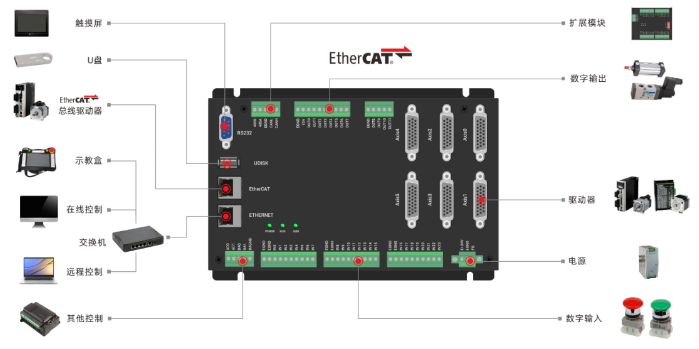
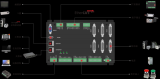
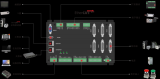

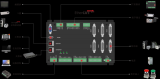
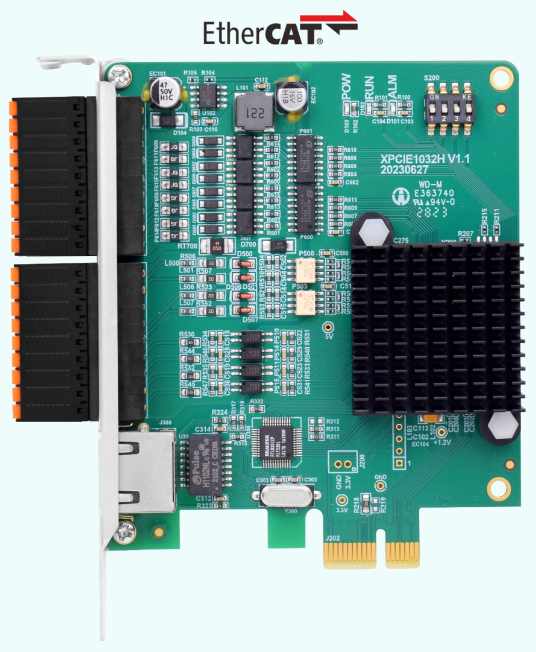
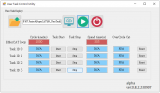










評(píng)論